目次
USBフラッシュメモリ 1個
※家電量販店・コンビニ・ドラッグストア等で購入できます。
※価格は1,000円前後~あると思います。
※転送速度は2.0、3.0のどちらでも大丈夫です。
※容量は4GBで大丈夫です。
※メーカーや、色・形はお好みで。
※差し込み口がプラスティックになっている物は割れやすいので避けましょう。
1. USBフラッシュメモリの準備をしよう
1-1 パソコンにUSBフラッシュメモリを挿します。
パソコンにUSBフラッシュメモリを挿して「自動再生」と書かれたウインドウが表示されたら「フォルダを開いてファイルを表示」をクリックします。
もしウインドウが表示されない場合は「コンピュータ」または「マイコンピュータ」または「エクスプローラ」を開き、「リムーバブルディスク」をダブルクリックして開きます。
1-2 USBフラッシュメモリは何ドライブか?
先程挿したUSBフラッシュメモリが何ドライブに割り当てられているのかを確認します。
「リムーバブルディスク(※:)」の※が何かを覚えておいてください。
※には必ずアルファベット1文字が入ります。僕のパソコンではFドライブでした。
新品のUSBフラッシュメモリの場合、中にメーカー等の名前が付いたフォルダが入っていると思いますが、それはそのままにしておいても問題ありません。逆に、削除しても大丈夫です。
1-3 「安心ぶらうざ」フォルダを作成します。
USBフラッシュメモリの中に「安心ぶらうざ」という名前のフォルダを作成します。
「新しいフォルダー」をクリックします。もし画面内に「新しいフォルダー」が無かったら図のように何もない場所を右クリックします。
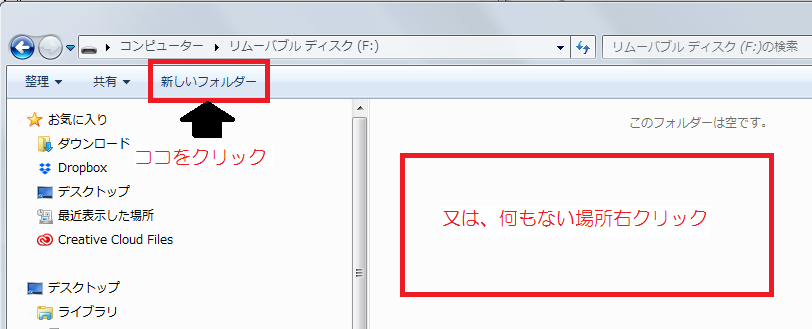
表示されたメニューの下から2番目の「新規作成」の上にマウスを移動します。
すると更にメニューが横に表示されますので1番上の「フォルダー」をクリックします。
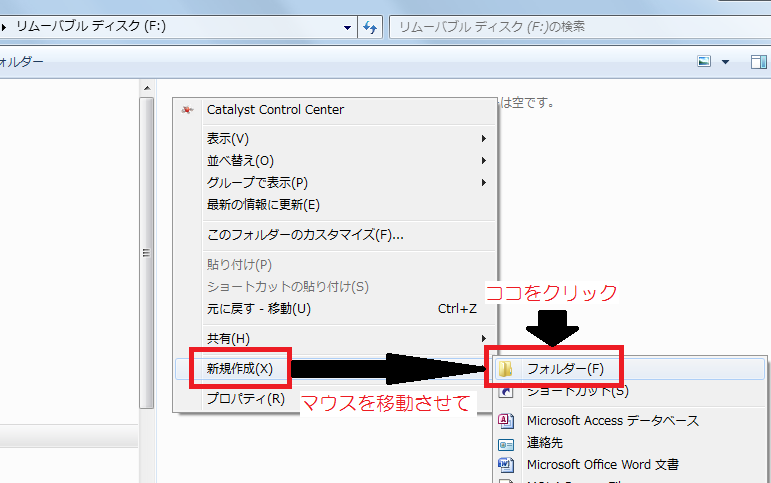
1-4 「安心ぶらうざ」と入力します。
「新しいフォルダー名」の文字を消して「安心ぶらうざ」と入力し、決定します。
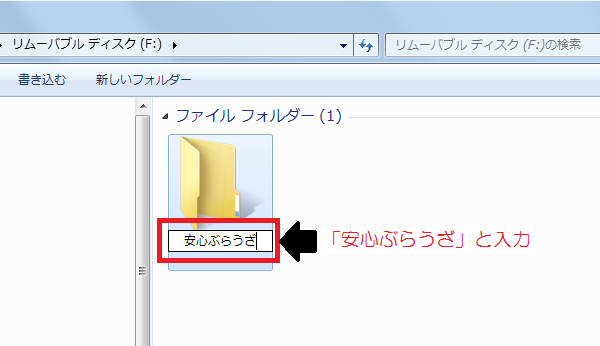
こうなればOKです。
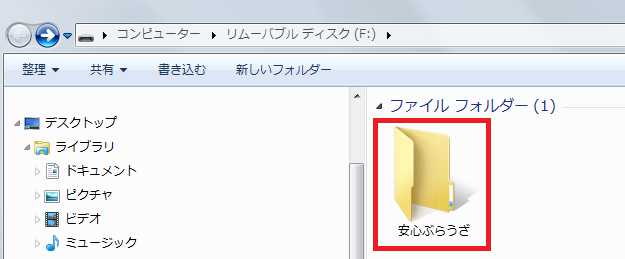
この画面は一旦右上の「×」をクリックして閉じます。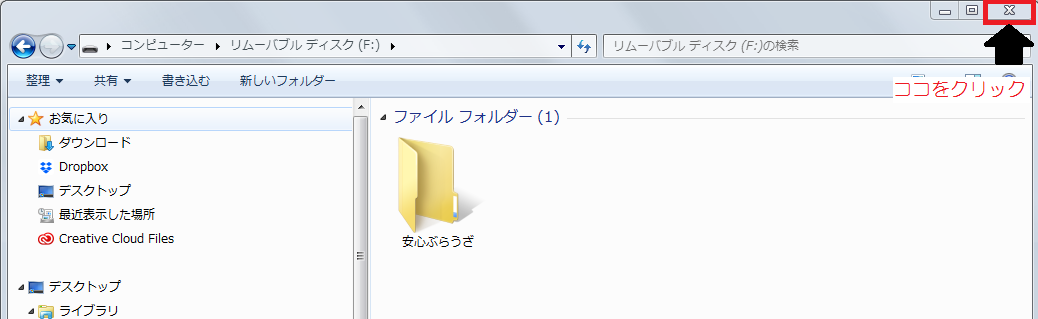
2. Firefoxをダウンロードしよう
2-1 Firefoxというブラウザーをダウンロードします。
安心ぶらうざ設定の大元となるMozilla(モジラ社)のFirefox(ファイヤフォックス)というブラウザーをダウンロードします。ココをクリックしてダウンロードをしてください。
新しいタブが開き、ページの上の方にある緑色の「Download from DuckDuckGo」ボタンの下の赤文字の「All Languages」をクリックします。
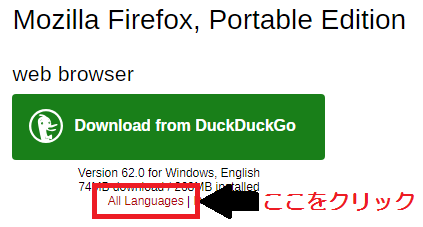
日本語の列の「Download」をクリックします。ダウンロードしたファイルは自動的に「マイコンピュータ」の「ダウンロードフォルダ」に格納されると思います。

3. Firefoxをインストールしよう
3-1 ダブルクリックで実行します。
ダウンロードしたファイルをダブルクリックで実行します。

3-2 インストールをします。
インストールの画面が表示されますので「次へ」をクリックします。
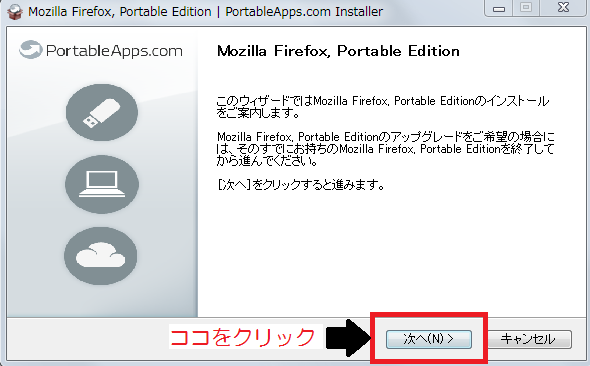
「参照」をクリックします。
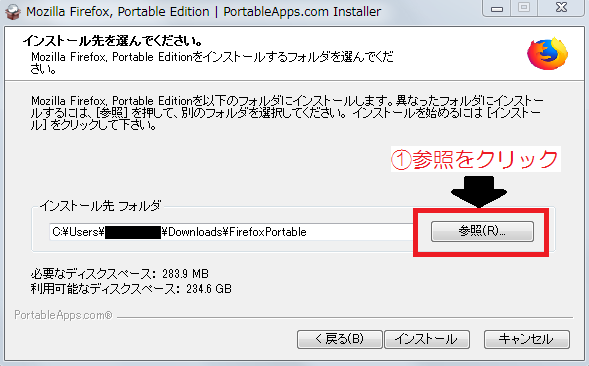
インストールをする場所を指定します。「1-2」で覚えておいたアルファベットの場所の中の「安心ぶらうざ」を選択した状態で「OK」をクリックします。
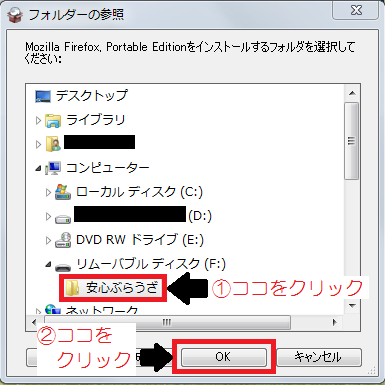
インストール先フォルダがリムーバブルディスクのアルファベットの中の「安心ぶらうざ」になっているのを確認したら「インストール」をクリックします。
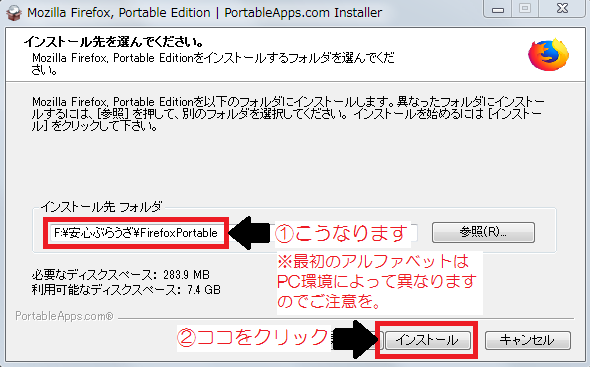
インストールにかかる時間はおおよそ2~5分程です。
インストールが完了したら「完了」をクリックします。
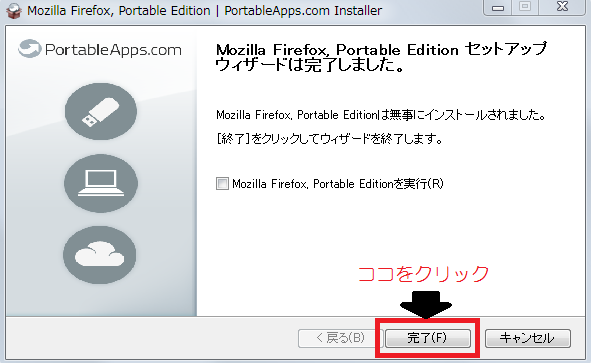
これでインストールは完了です。
4. 必要なフォルダを作成しよう
4-1 「リムーバブルディスク」を開きます。
「コンピュータ」または「マイコンピュータ」または「エクスプローラー」のいずれかを起動し、「リムーバブルディスク」をダブルクリックして開きます。
4-2 3つのフォルダを作成します。
この場所に「TMP」「Downlord」「java」という名前のフォルダを作成します。
「新しいフォルダー」をクリックします。
「新しいフォルダー」か無かったら図のような何もない場所を右クリックします。
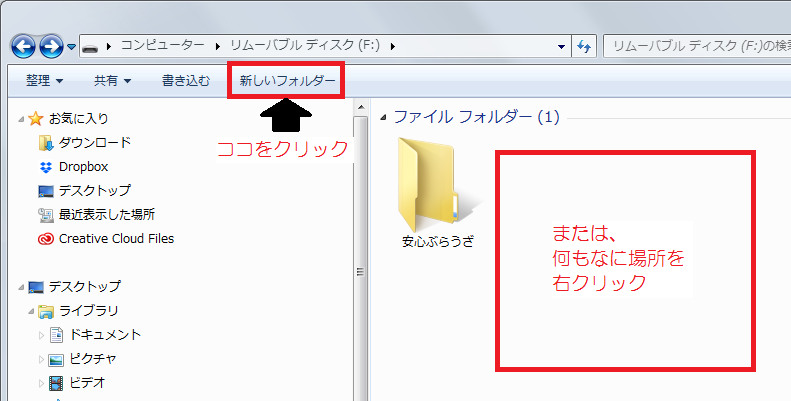
表示されたメニューの下から2番目の「新規作成」の上にマウスを移動します。すると横にメニューが表示されますので1番上の「フォルダー」をクリックします。
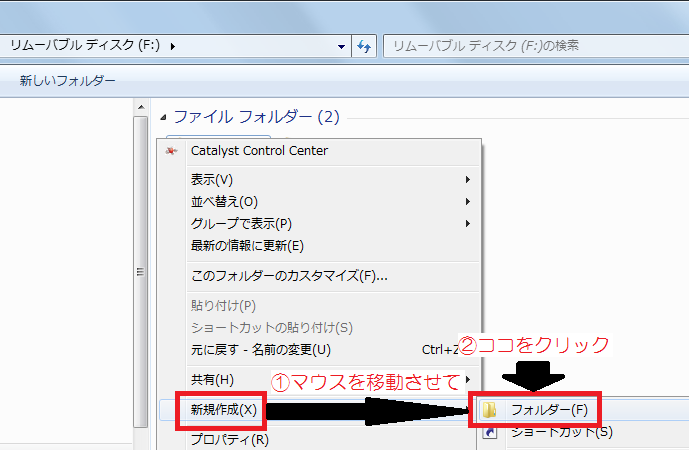
フォルダーの名前を「TMP」と入力します。
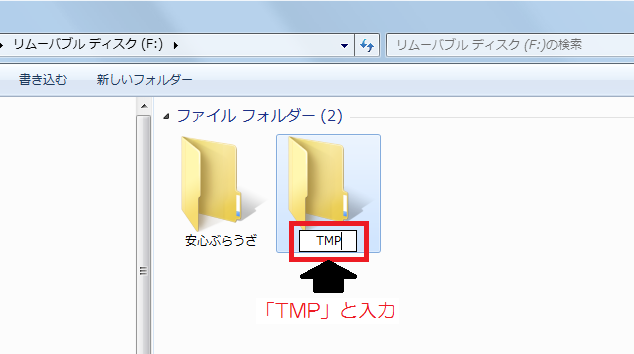
同様に「Downlord」と「java」も作成します。
このような状態になればOKです。
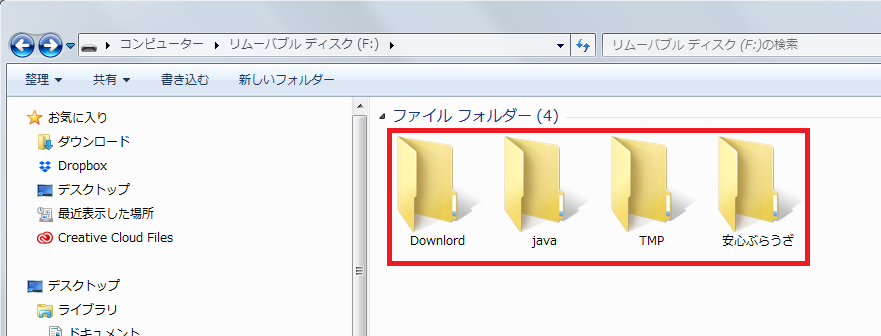
5. Firefoxの初期設定をしよう
5-1 Firefoxを開きます。
「安心ぶらうざ」フォルダーをダブルクリックします。
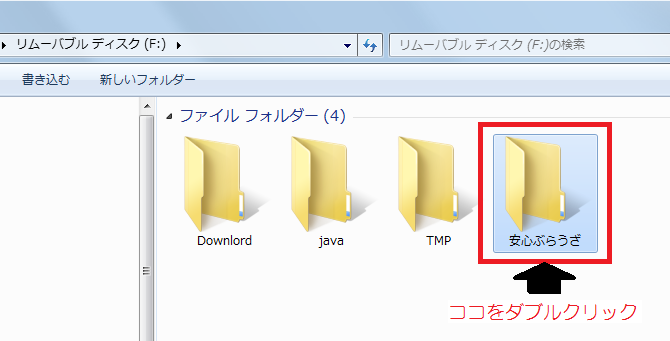
「FirefoxPortable」フォルダーをダブルクリックします。
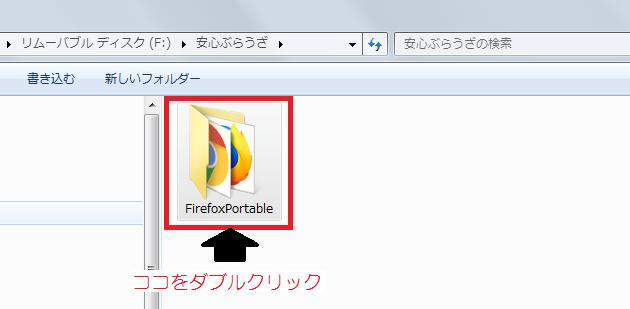
「FirefoxPortable」をダブルクリックしてFirefoxを実行します。
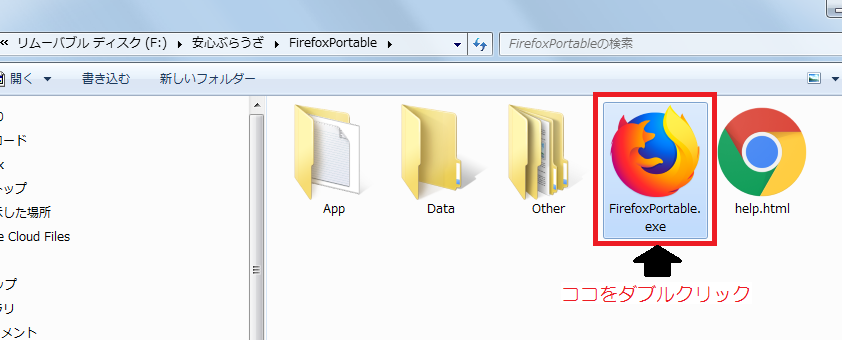
5-2 Firefoxの詳細設定画面を開きます。
画面右上の横棒が3本並んだアイコンをクリックします。
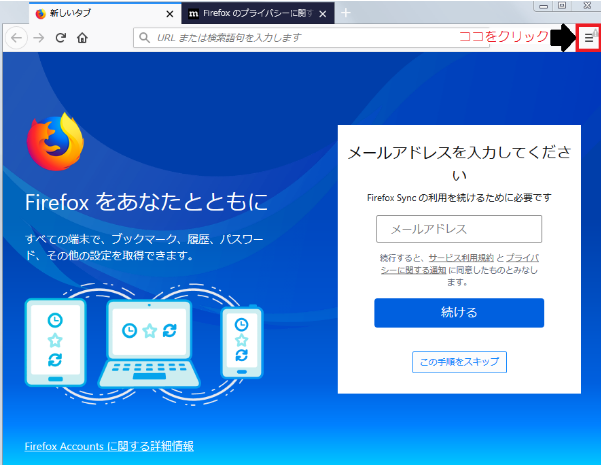
5-3 オプション画面を開きます。
表示されたメニューの真ん中辺りにある「オプション」をクリックします。
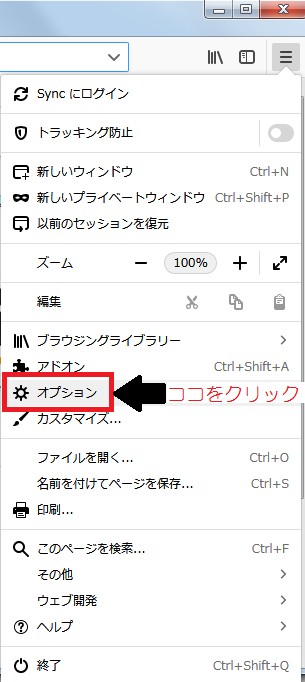
5-4 オプションの一般を設定をします。
画面左のメニューが「一般」になっている事を確認し、次に進みます。
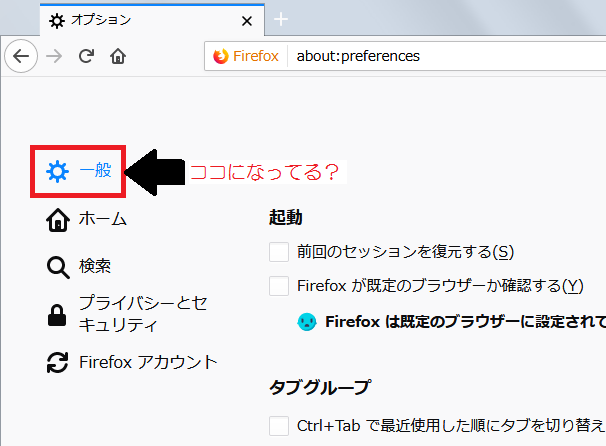
「起動」「タブグループ」「言語と外観」「言語」はデフォルト(最初の状態)のままの設定にします。
「タブグループ」の「新しいウインドウではなく新しいタブに開く」と、「言語」の「自動スペルチェック機能を使用する」にのみ☑が入っている状態ですね。
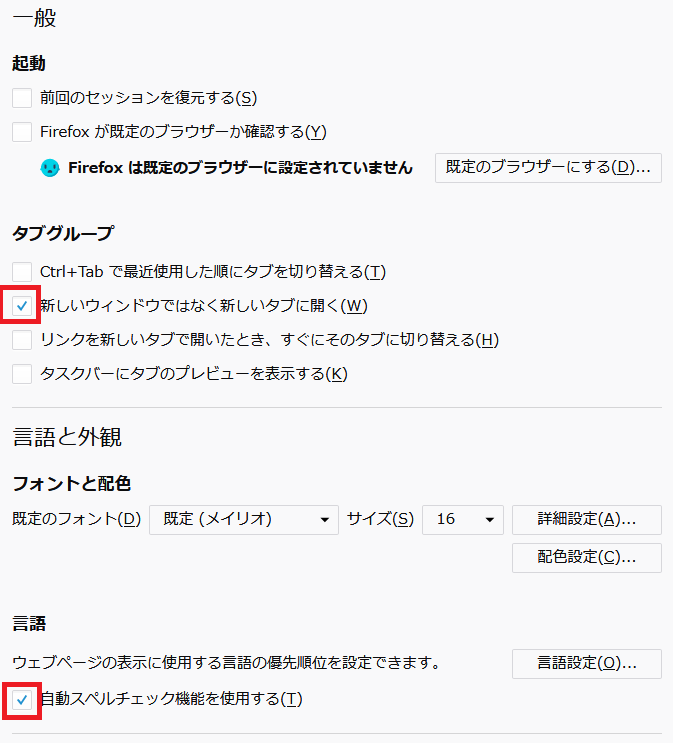
「ファイルとプログラム」は「次のフォルダに保存する」を選択します。
選択をしたら右の「参照」をクリックします。
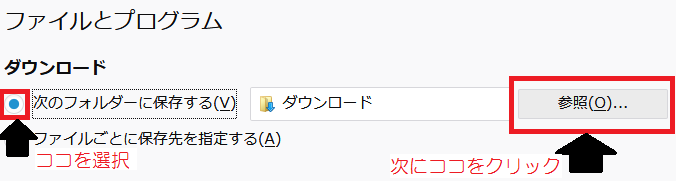
「4-2」で作成した「Downlord」フォルダをクリックし、次に右下の「フォルダーの選択」をクリックします。
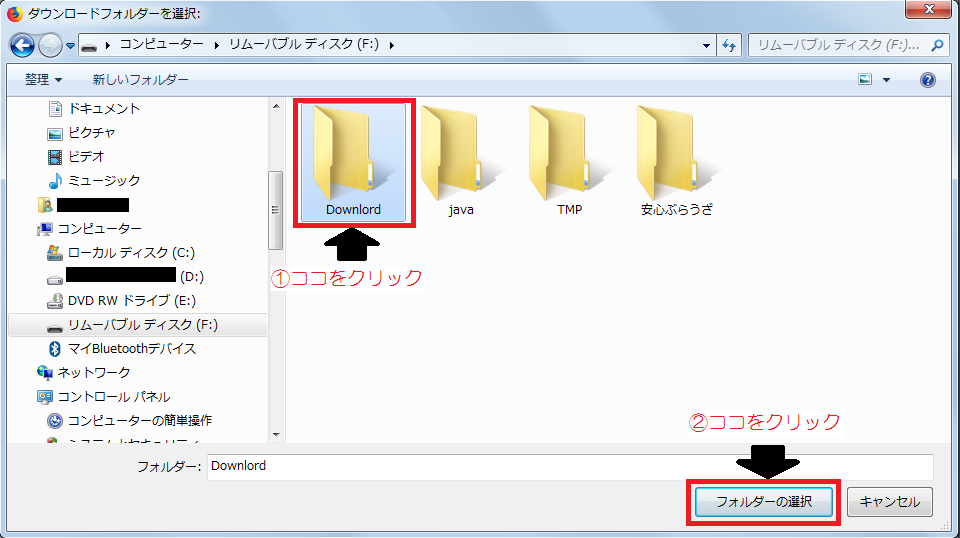
「一般」画面に戻り、「ファイルとプログラム」の場所が図のようになっていたら次に進みます。
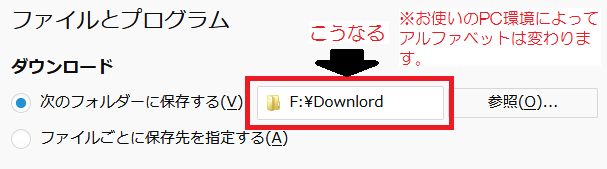
「プログラム」はデフォルト(最初の状態)のままにします。
「デジタル著作権管理(DRM)コンテンツ」もデフォルトのままにします。
「DRM制御のコンテンツを再生」にのみ☑が入っている状態ですね。
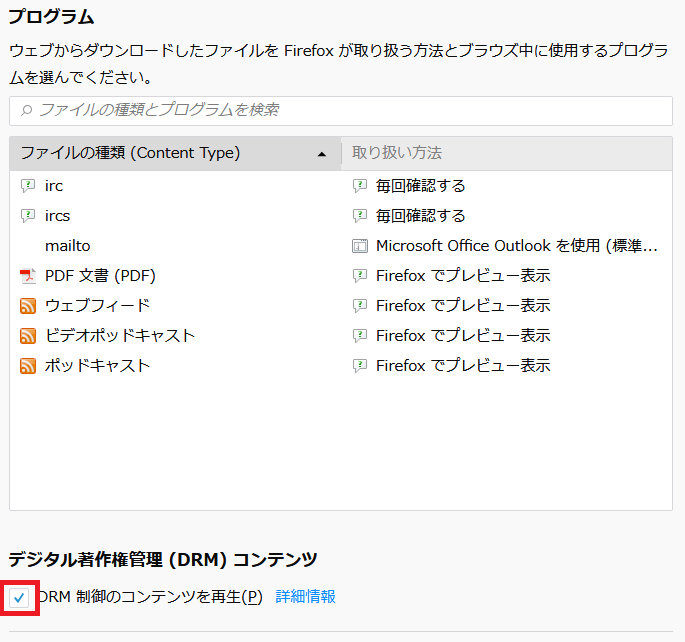
「Firefox の更新」は、「更新を自動的にインストールする(推進)」を選択し、「更新のインストールにバックグラウンドサービスを使用する」の☑を外し、「検索エンジンを自動的に更新する」に☑を入れます。
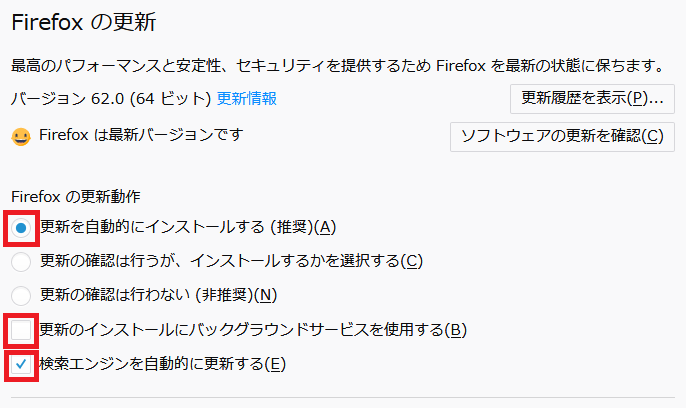
「パフォーマンス」と「ブラウズ」と「ネットワークプロキシ」もデフォルト(最初の状態)のままの設定にします。「推進のパフォーマンス設定を使用する」と「自動スクロール機能を使用する」と「スムーズスクロール機能を使用する」に☑を入れます。
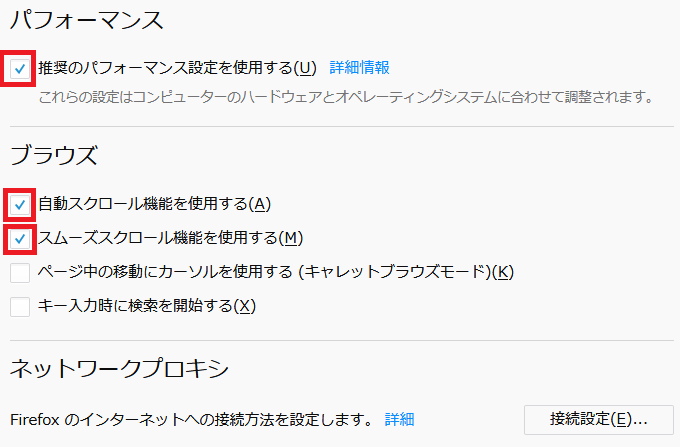
5-5 オプションのホームを設定をします。
画面左のメニューの「ホーム」をクリックします。
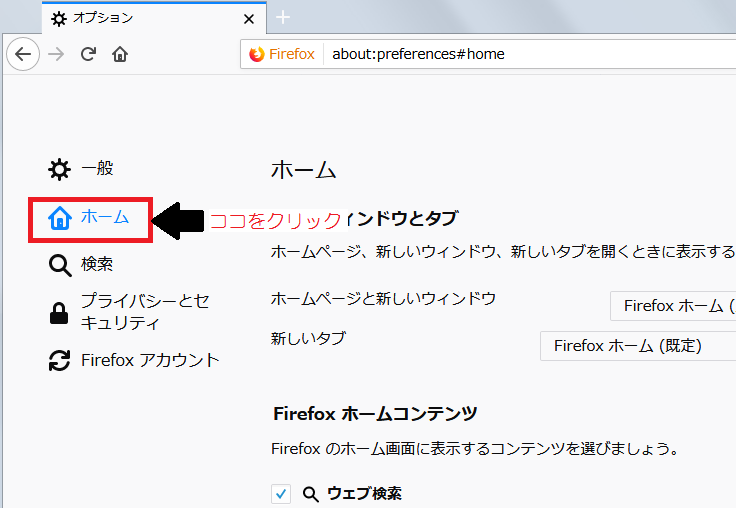
「ホーム」はデフォルト(最初の状態)のままの設定にします。「ホームページと新しいウインドウ」は「Firefox ホーム(既定)」、「新しいタブ」も「Firefox ホーム(既定)」になっていればOKです。「Firefox ホームコンテンツ」は、「トップサイト」と「ハイライト」の☑を外します。
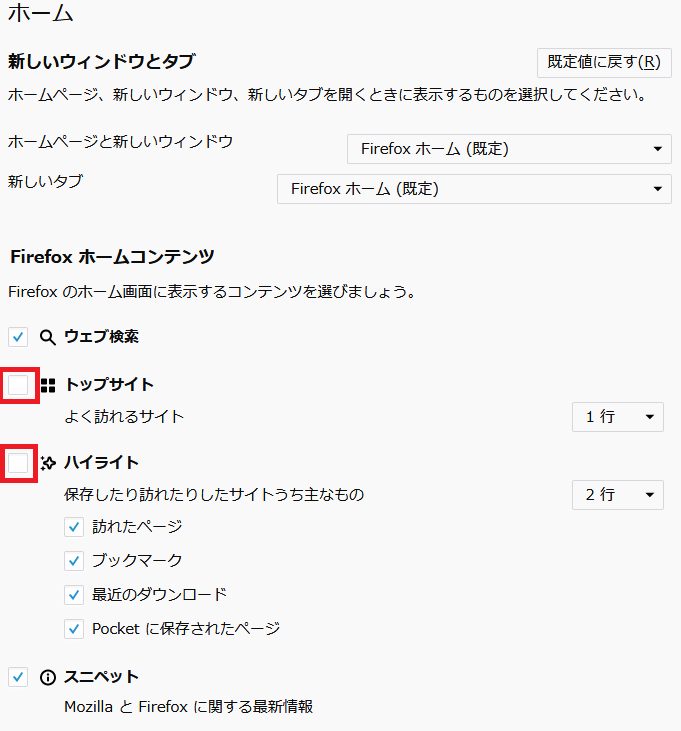
5-6 オプションの検索を設定をします。
画面左のメニューの「検索」をクリックします。
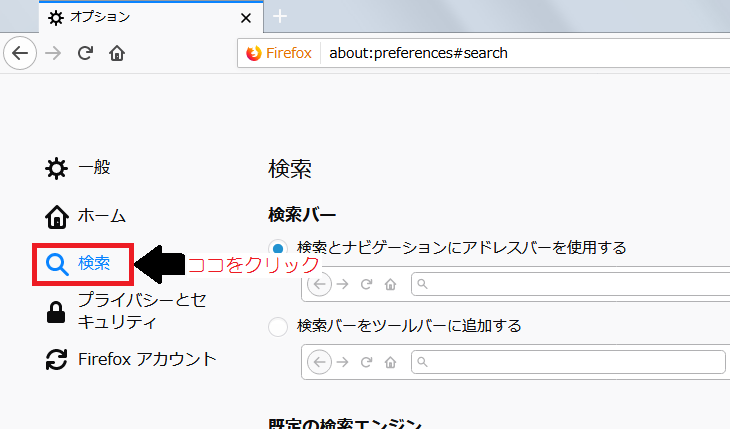
「検索」もデフォルト(最初の状態)のままの設定にします。「検索バー」と「検索候補を使用する」とその下の2つに☑を入れます。
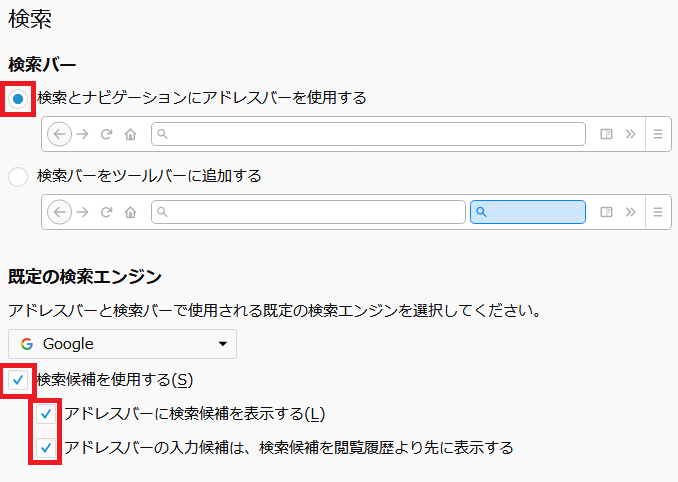
「ワンクリック検索エンジン」は、「Google」「Yahoo! JAPAN」「Bing」「Wikipedia(ja)」以外の☑を外します。外し方は各サイト名の左の青い☑アイコンをクリックします。
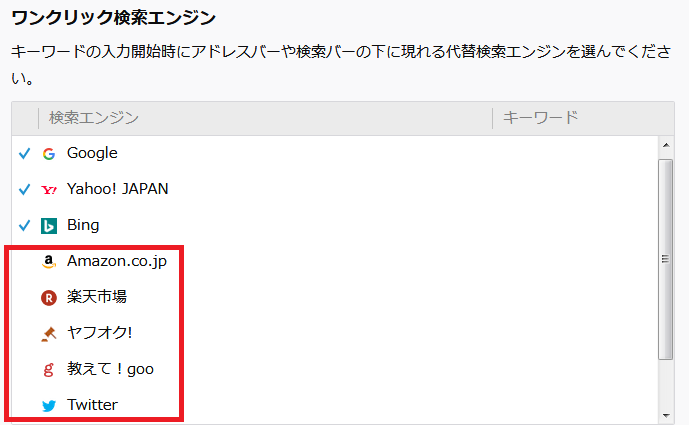
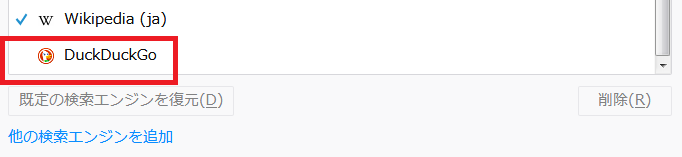
5-7 オプションのプライバシーとセキュリティを設定をします。
画面左のメニューの「プライバシーとセキュリティ」をクリックします。
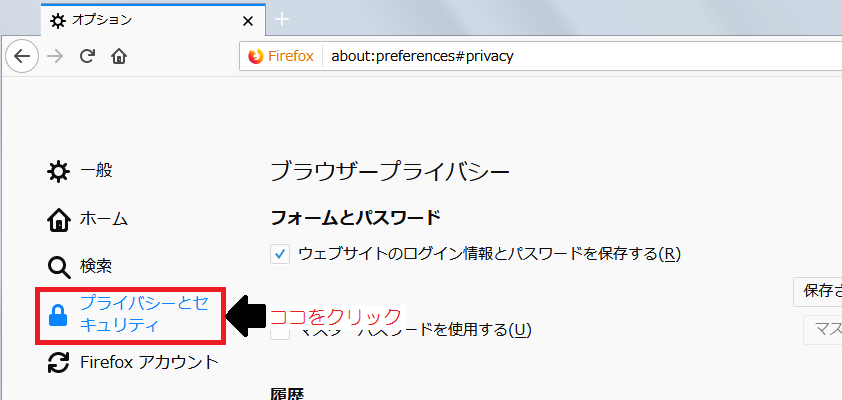
「ブラウザープライバシー」の「フォームとパスワード」の☑を外します。
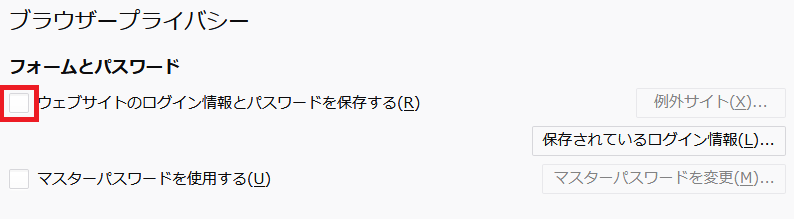
「履歴」の「Firefoxに」の右の「履歴を記憶させる」をクリックします。
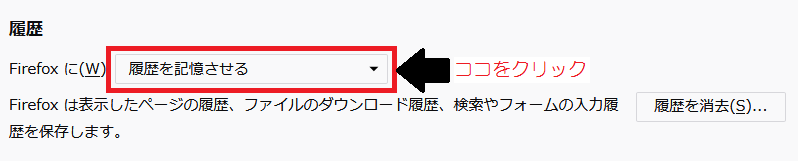
メニューが下に表示されますので「記憶させる履歴を詳細設定する」をクリックします。
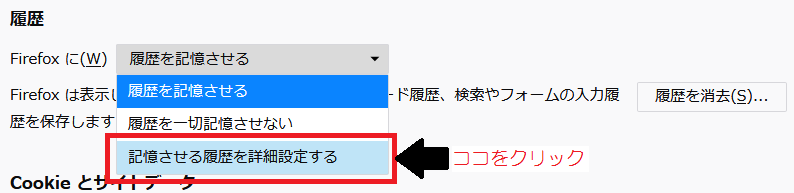
次に、「常にプライベートブラウジングモード」に☑を入れます。すると「Firefox を再起動」というウインドウが表示されますので「Firefox を今すぐ再起動」をクリックします。
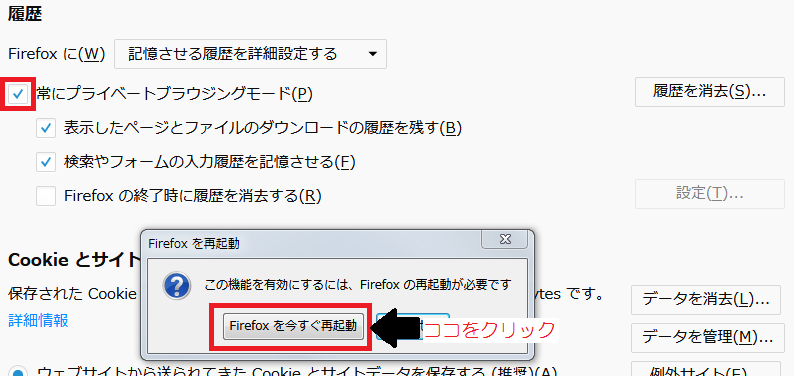
Firefoxが閉じ、少しすると自動でFirefoxが起動しますので待ちます。
Firefoxが起動したら、再び「オプション」をクリックします。
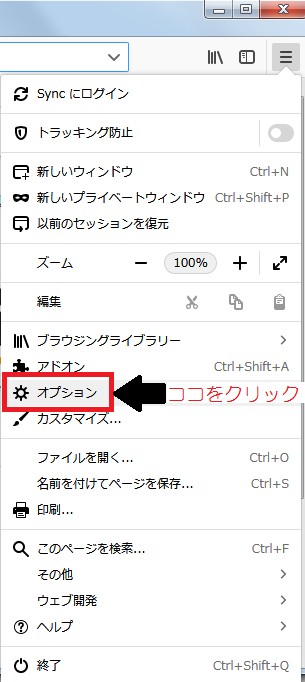
画面左のメニューの「プライバシーとセキュリティ」をクリックします。
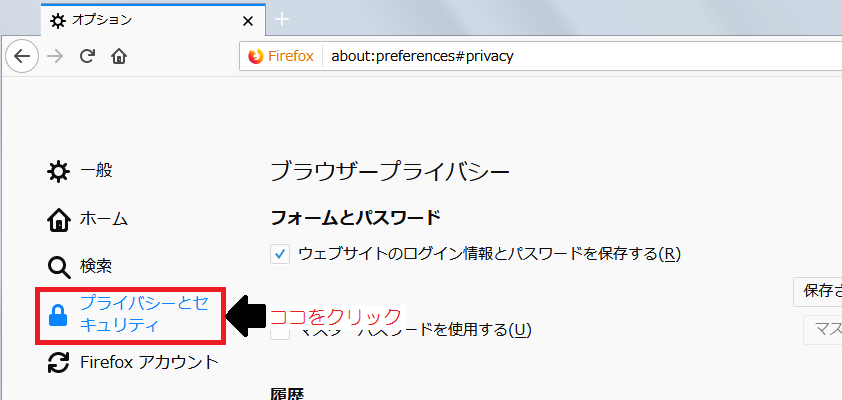
「履歴」の「常にプライベートブラウジングモード」に☑が入っていれば次へ進みます。
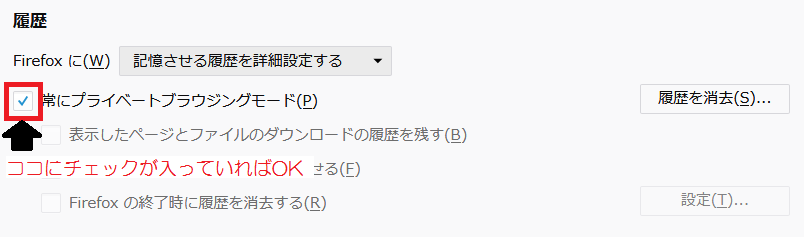
「Cookie とサイトデータ」は「ウェブサイトから送られてきたCookieとサイトデータほ保存する(推進)」に●を付け、その下の「サードパーティのCookieとサイトデータを保存」の右を「常に許可」から「常に拒否」へ変更します。
「ウェブサイトから送られてきた Cookie とサイトデータを保存する(推進)」と「アドレスバー」の以下3つに☑を入れます。
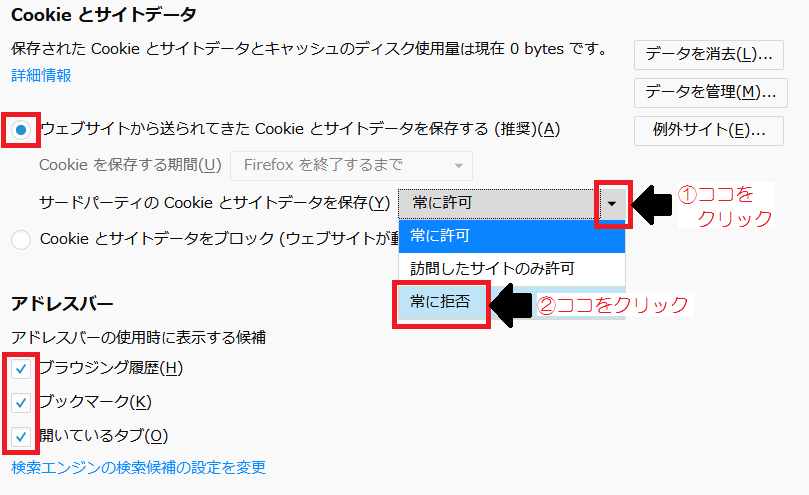
「トラッキング防止」は「プライベートウインドウのみ」を選択します。その下は「常に送る」にします。
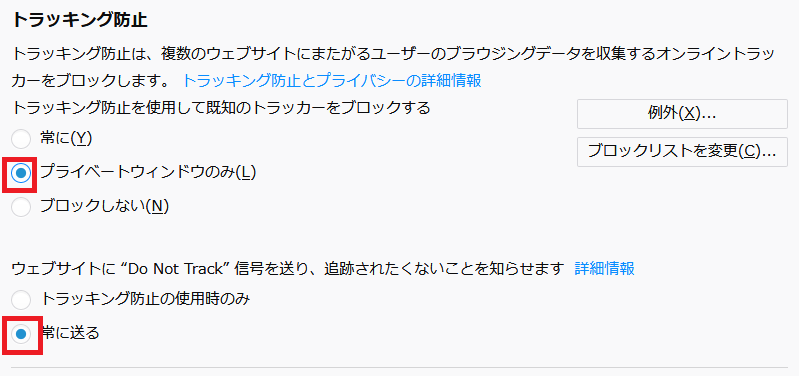
「許可設定」は「ポップアップウインドウをブロックする」と「アドオンのインストールを求められたときに警告する」と「アクセシビリティサービスによるブラウザーへのアクセスを止める」の3つとも☑を入れます。
3つ目の「アクセシビリティサービスによるブラウザーへのアクセスを止める」に☑を入れると「Firefox を再起動」とメッセージが表示されますので「Firefox を今すぐ再起動」をクリックします。
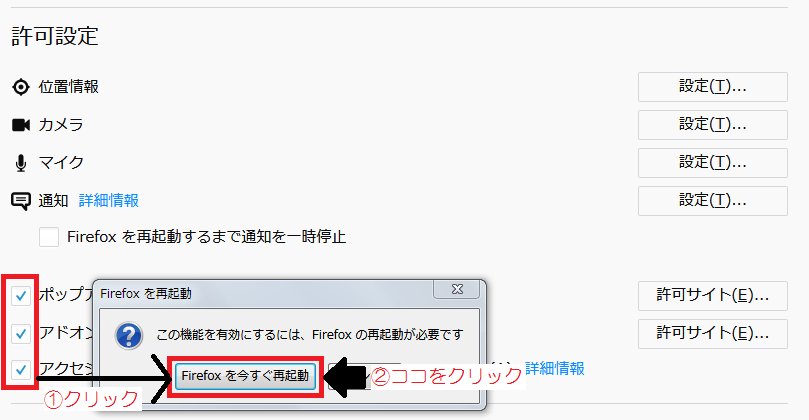
Firefoxが閉じ、少しすると自動でFirefoxが起動しますので待ちます。
オプションの設定は以上です。
6. Firefoxにアドオンを追加しよう
6-1 アドオンのページを開きます。
Firefoxの一番上の「Google で検索、または URL を入力します」の部分に「https://addons.mozilla.org/ja/firefox/」をコピーして貼り付け、検索をします。
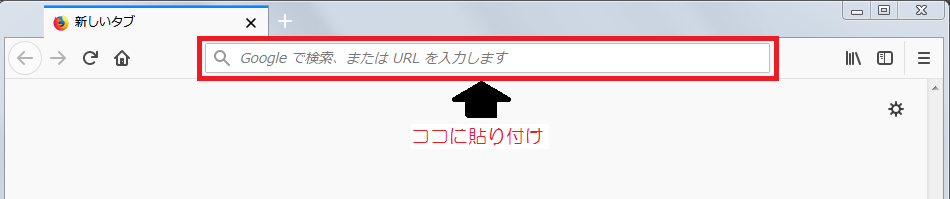
6-2 アドオンを追加します。
画面右上の「アドオンを見つけよう」の所に1つ目のアドオン「![]() Ghostery – プライバシー広告ブロッカー」の文字をコピーして貼り付けます。
Ghostery – プライバシー広告ブロッカー」の文字をコピーして貼り付けます。
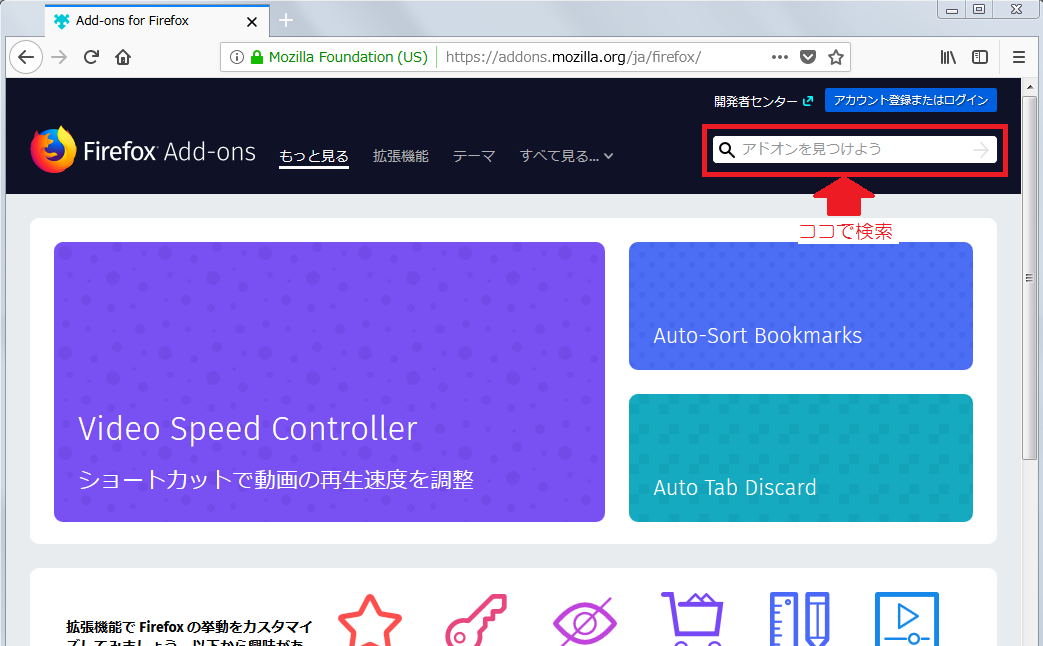
すぐ下に「![]() Ghostery – プライバシー広告ブロッカー」の文字が表示されるのでクリックします。
Ghostery – プライバシー広告ブロッカー」の文字が表示されるのでクリックします。
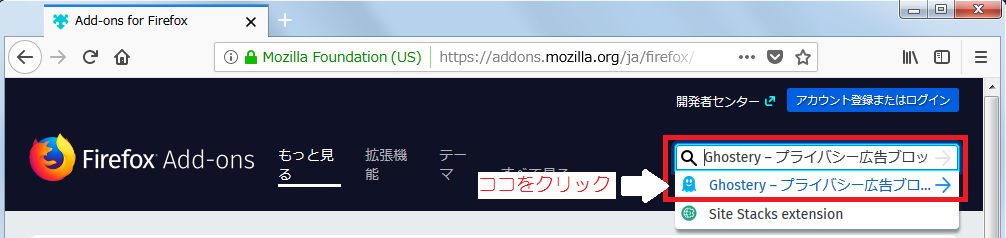
青色の「+ Firefox へ追加」ボタンをクリックします。
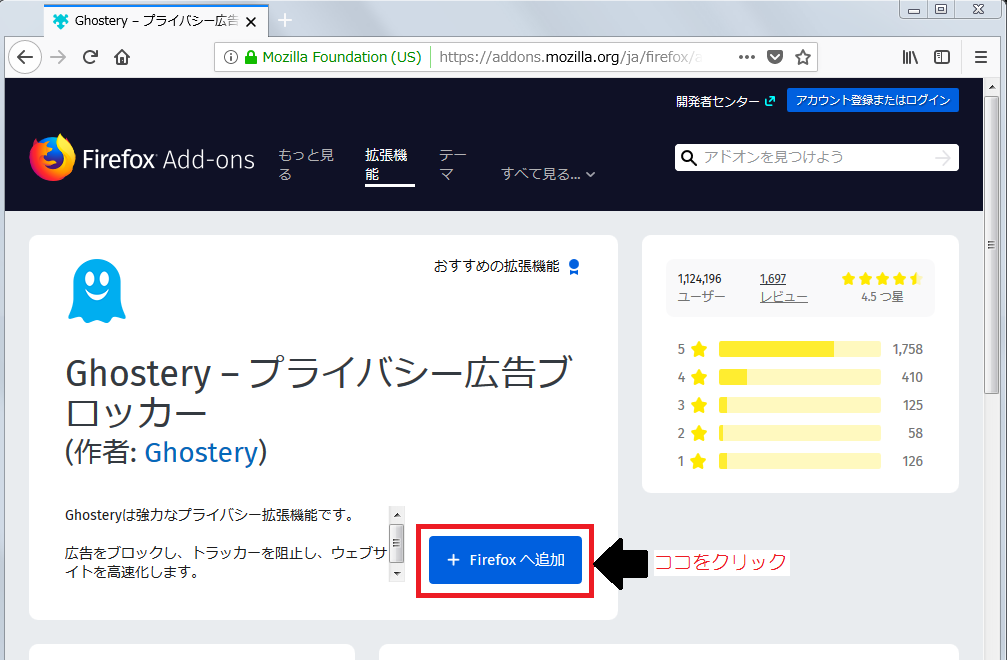
以下の画面が表示されるので、そのまま待ちます。
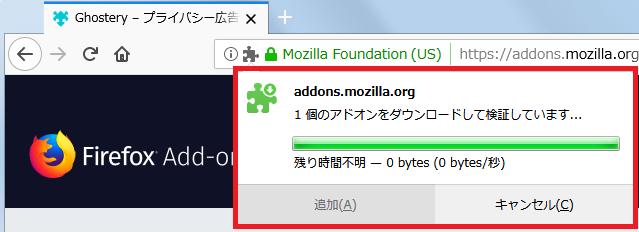
少しすると以下の図に切り替わりますので、「追加」をクリックします。
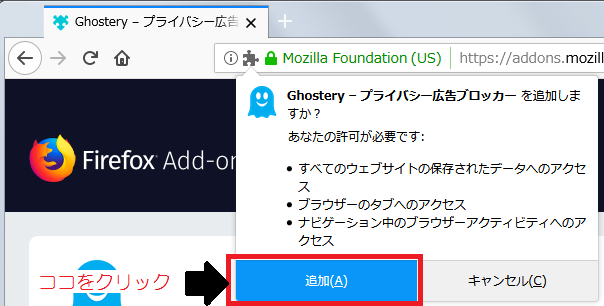
一瞬だけ、以下の図になりすぐに消えます。もし消えなかったら「OK」をクリックします。
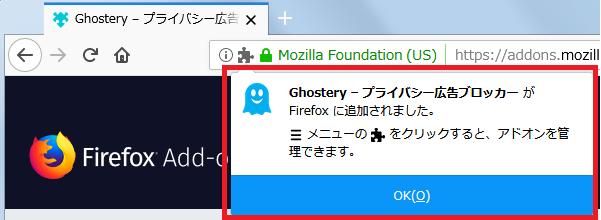
この画面になればOKです。
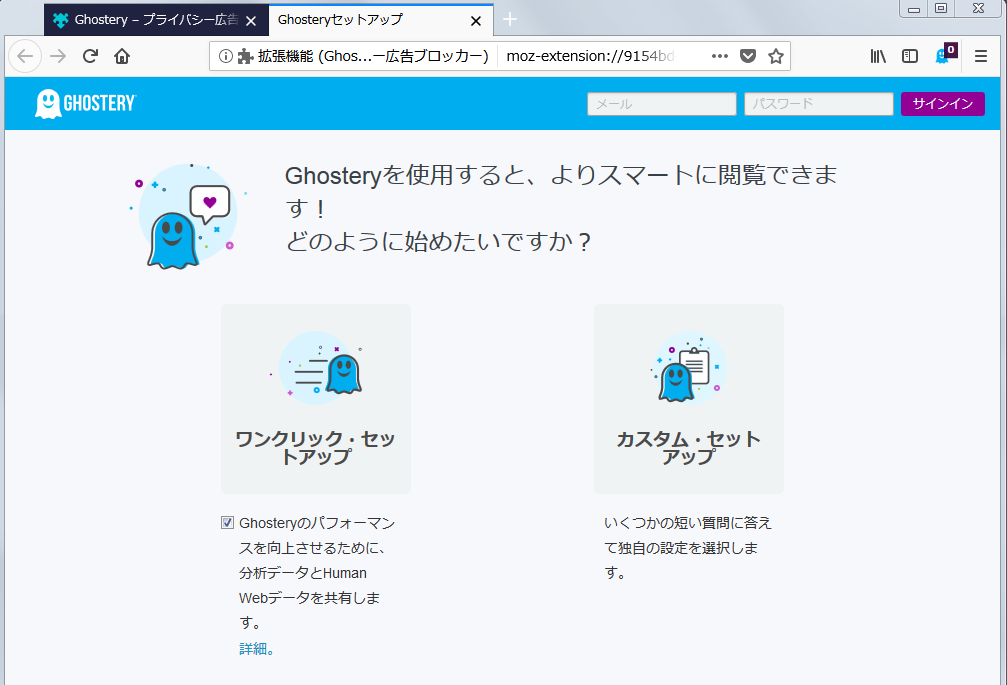
「Ghosteryセットアップ」と書かれたタブをバッテンで閉じます。
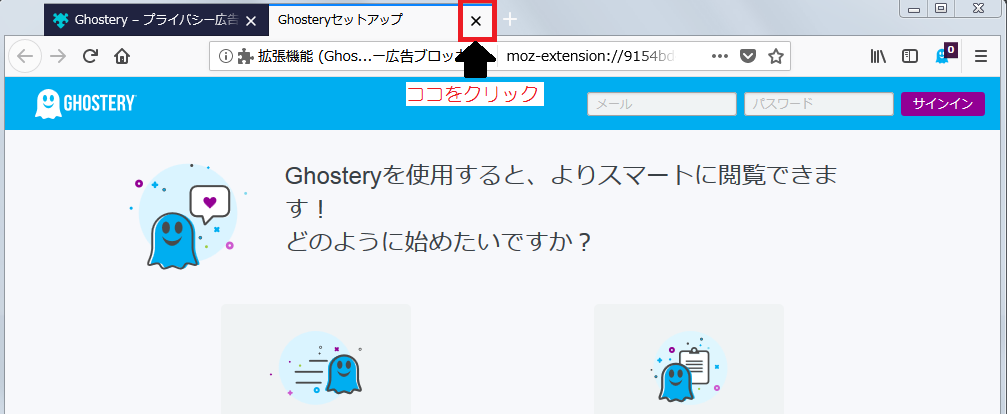
以上の作業を残りのアドオンの5回分、繰り返します。
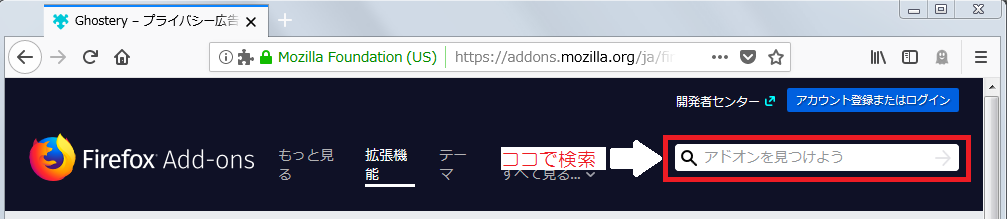
★アドオンリスト
1つ目 ![]() Ghostery – プライバシー広告ブロッカー
Ghostery – プライバシー広告ブロッカー
2つ目 ![]() uBlock Origin
uBlock Origin
3つ目 ![]() NoScript Security Suite
NoScript Security Suite
4つ目 ![]() Stealthy
Stealthy
5つ目 ![]() Panic Button
Panic Button
6つ目 ![]() Clear Browsing Data
Clear Browsing Data
6つ全ての追加が終わるとFirefoxの一番右上に追加した6つのアドオンのアイコンが表示されています。
表示されていますか?
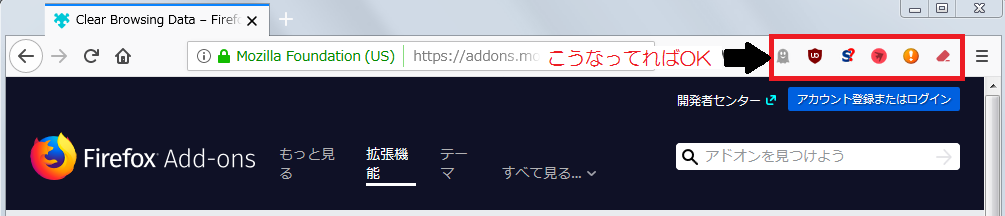
このように表示されていましたら次へ進みます。
7. アドオン「uBlock Origin」を設定しよう
7-1 Firefoxの詳細設定画面を開きます。
Firefoxの一番右上の横線が3つ並んだアイコンをクリックします。
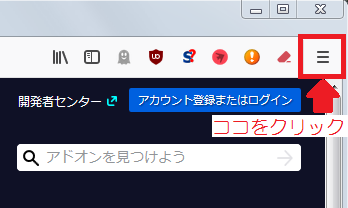
7-2 アドオン画面を開きます。
メニューが表示されますので、「アドオン」をクリックします。
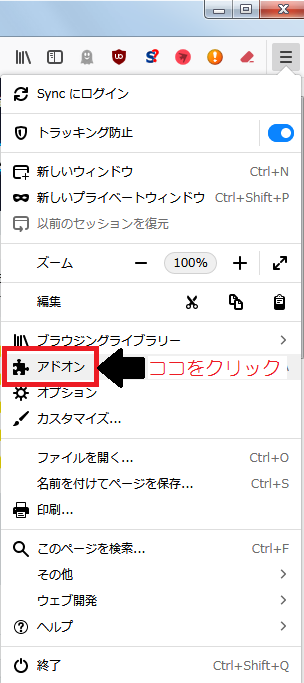
7-3 uBlock Originの設定をします。
画面左の上から2番目の「拡張機能」をクリックします。
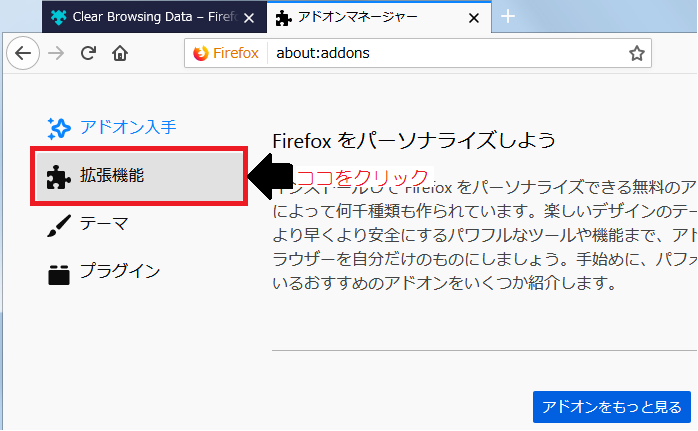
「uBlock Origin」の右の「設定」をクリックします。
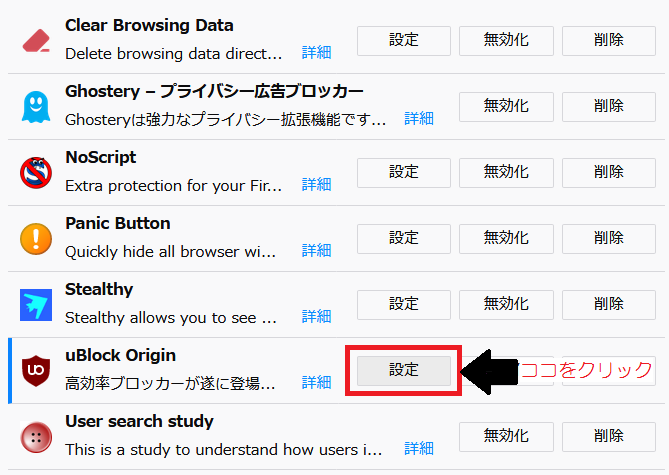
「uBlock Origin-ダッシュボード」タブの「設定」タブにします。

「設定」の上から7つの☑は以下のようにします。
☑ブロックされた要素の設置場所を全て非表示にする
□ブロックされたリクエスト数をアイコンに表示する
□コンテキストメニューを適切な場所に使用する
□ツールチップを無効にする
□色覚障害の人に見やすい色で表示する
□クラウドストレージのサポートを有効にする
☑私は上級者です(※必ずお読みください)
「プライバシー」は以下のようにします。
☑先読みを無効にする
☑ハイパーリンクの監査を無効にする
☑ローカルIPアドレスの漏洩をもたらすWebRTCを防止する
☑CSPレポートをブロックする
「デフォルトの動作」は以下のようにします。
□要素隠蔽フィルターを無効にする
□○○KBより大きいメディア要素をブロックする
□リモートフォントをブロックする
□JavaScript をブロックする
「uBlock Origin-ダッシュボード」タブの「フィルター一覧」をクリックします。
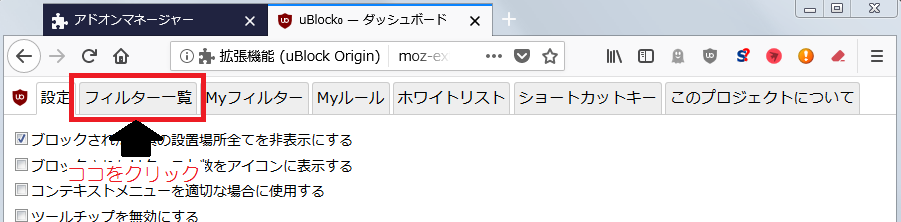
「フィルター一覧」の上から3つの☑は以下のようにします。
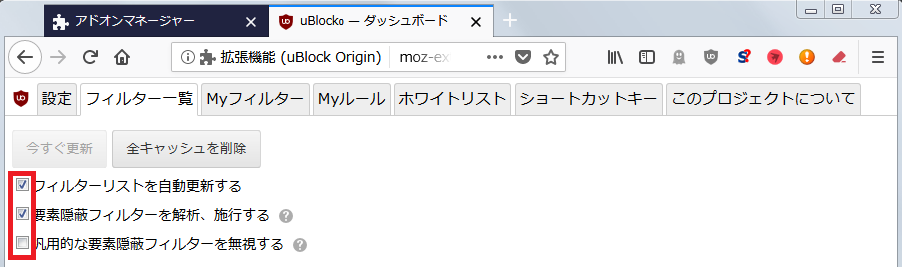
「uBlock - ダッシュボード」タブの右の「+」をクリックします。
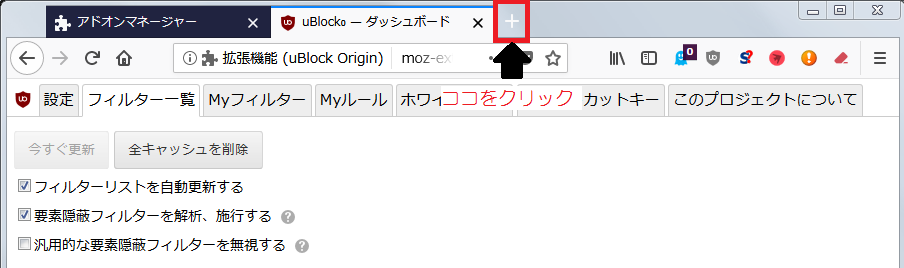
Firefoxの「Google で検索、または URL を入力します」の場所に「http://tofukko.r.ribbon.to/abp.html」をコピーして貼り付けをし、検索をします。
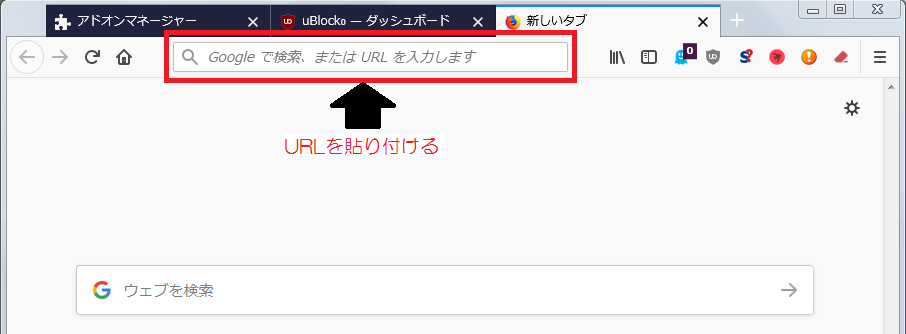
表示されたページの一番上の「フィルタを購読する」をクリックします。
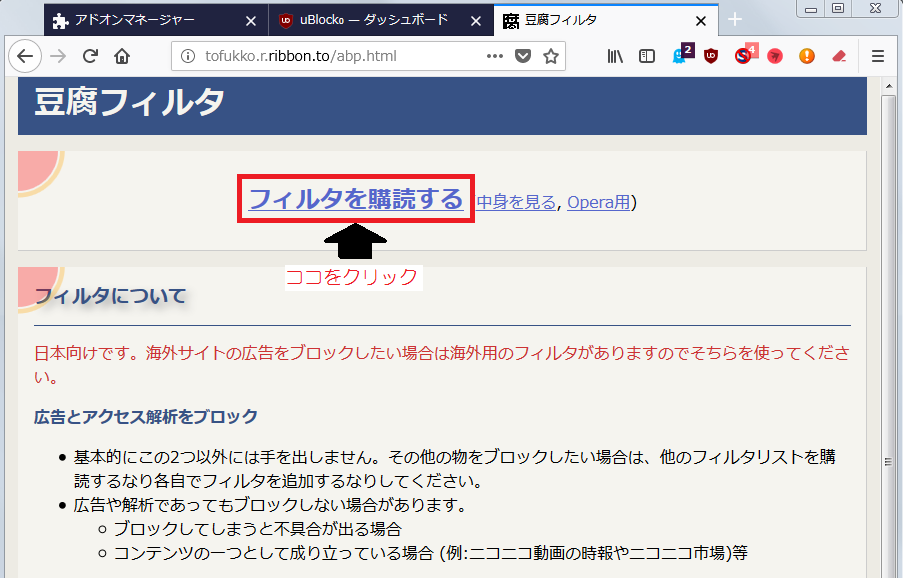
画面の中央にメッセージが表示されますので「OK」をクリックします。
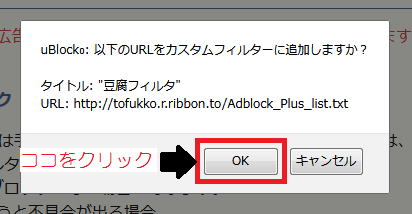
Firefoxの「uBlock - ダッシュボード」タブをクリックします。
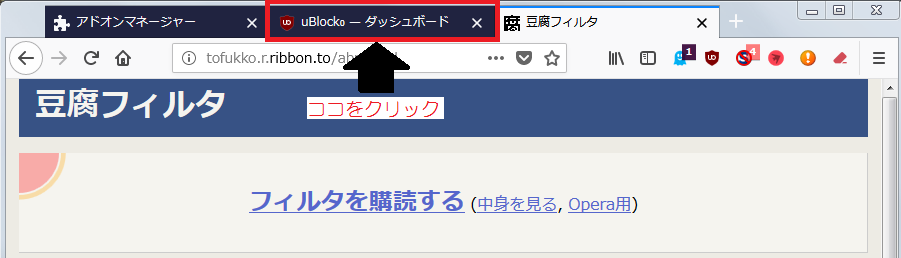
「uBlock - ダッシュボード」の「フィルター一覧」の一番下の「+カスタム」の所に「豆腐フィルタ」の文字が追加されていればOKです。

「お豆腐フィルタ」のタブの右の「×」をクリックして閉じます。
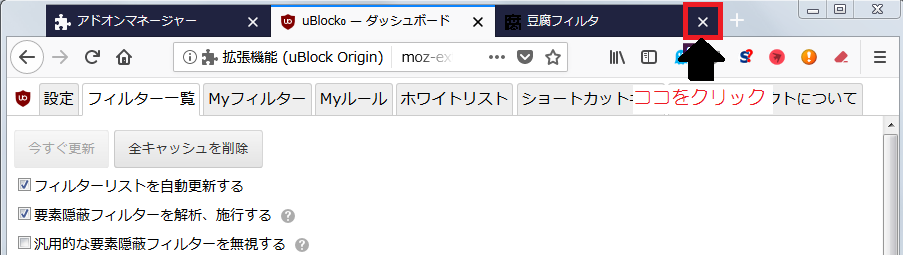
もう一度、「uBlock - ダッシュボード」タブの右の「+」をクリックします。
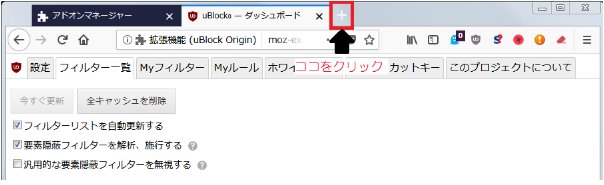
Firefoxの「Google で検索、または URL を入力します」の場所に「https://blogram.net/2010/04/23/adblock/」をコピーして貼り付けをし、検索をします。
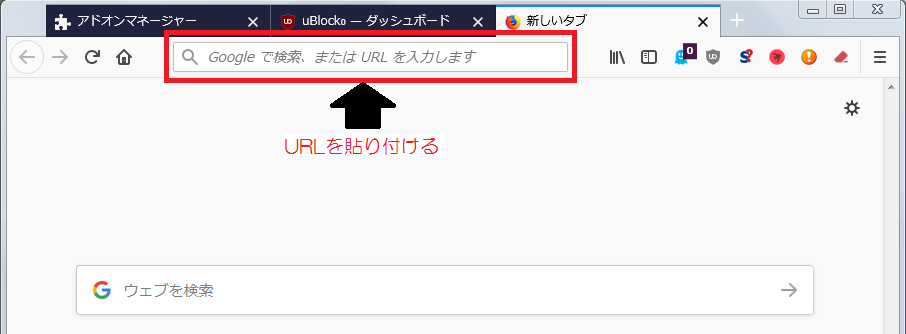
表示されたページの上の方にある「CSSフィルタ」の右の「ダウンロード(購読)」をクリックします。
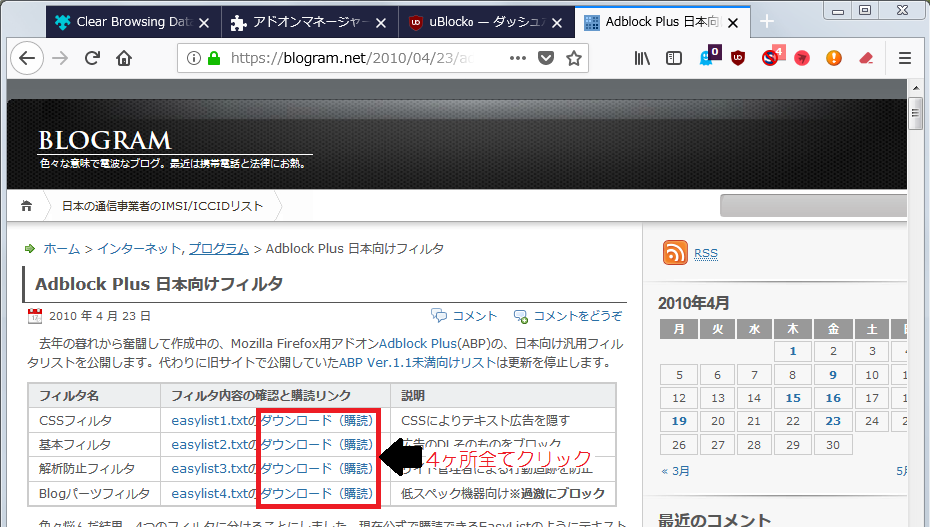
クリックすると画面の中央にメッセージが表示されますので「OK」をクリックします。
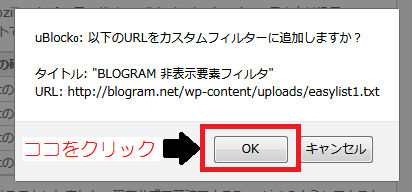
同じ作業を「基本フィルタ」と「解析防止フィルタ」と「Blogパーツフィルタ」もやります。
4つ全部できましたら「Sdblock Plus 日本人向けフィルタ」のタブの右の「×」をクリックして閉じます。
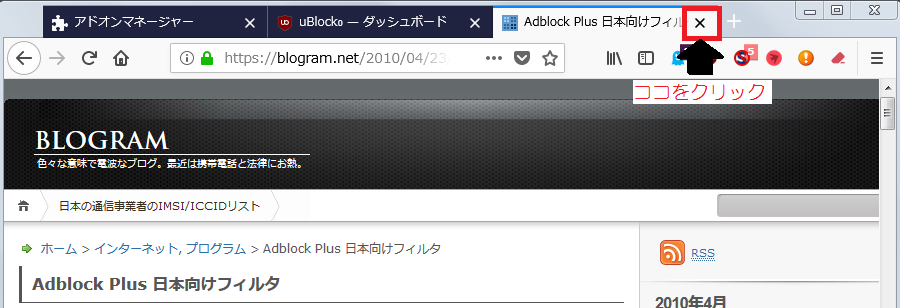
「uBlock - ダッシュボード」の「フィルター一覧」の一番下の「+カスタム」の所の「豆腐フィルタ」の上に「http://」から始まる文字が4つ追加されていればOKです。
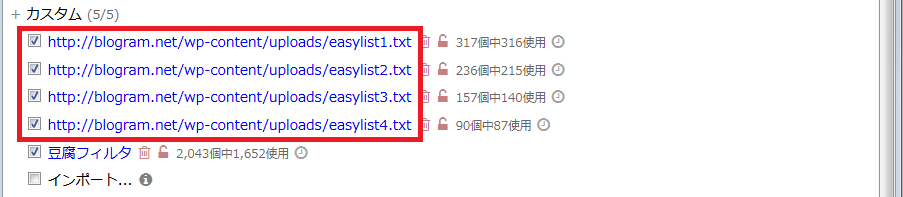
「uBlock - ダッシュボード」の一番上にある「全キャッシュを削除」をクリックします。
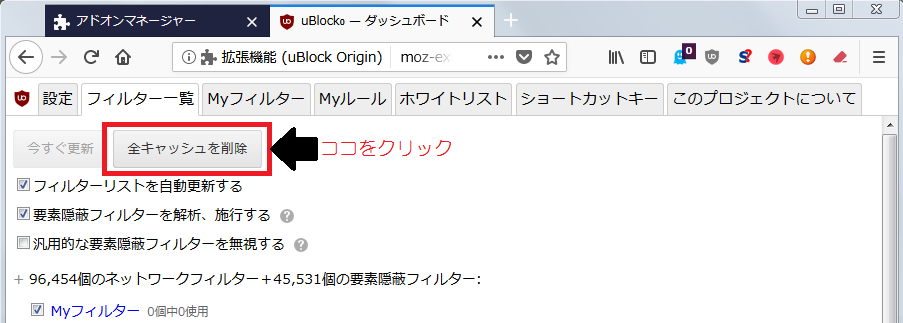
「全キャッシュを削除」の左の「今すぐ更新」がオレンジ色になったらクリックします。
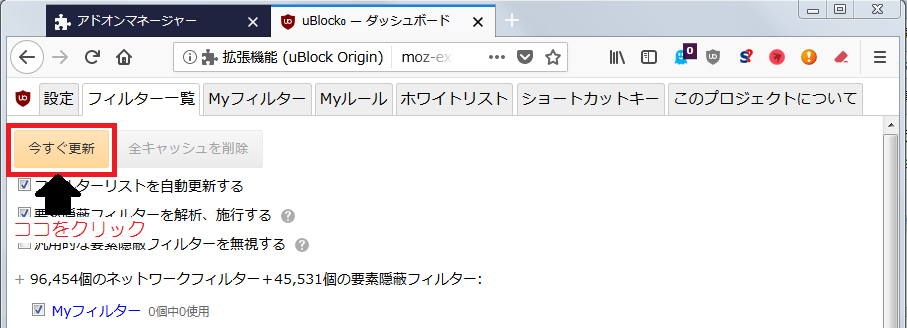
画面の青い文字の右の時計マークが下まで反映されたら次の作業へ進みます。
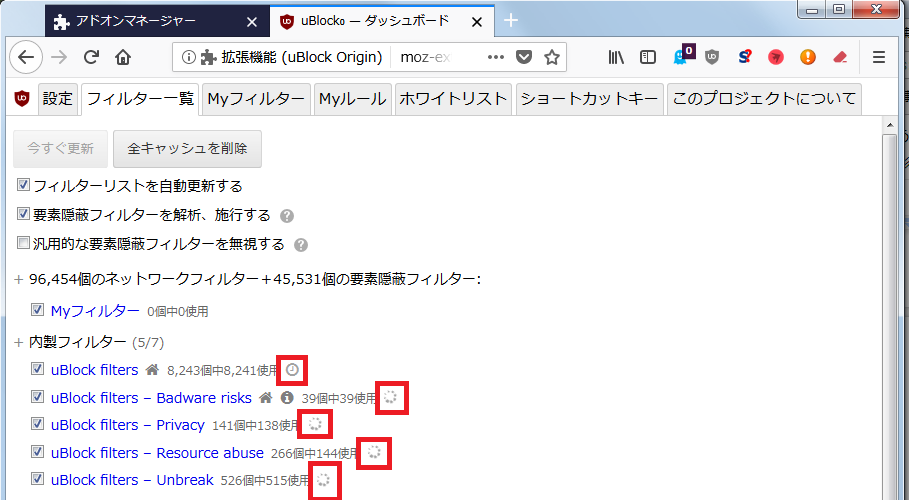
「uBlock - ダッシュボード」の「Myフィルター」をクリックします。
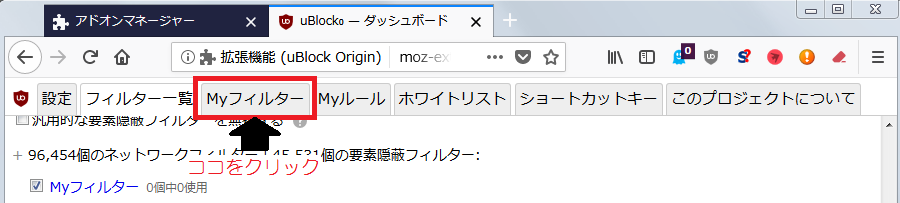
デフォルトでは「Myフィルター」の中は空白になっています。ここに僕が用意したフィルターを入れます。
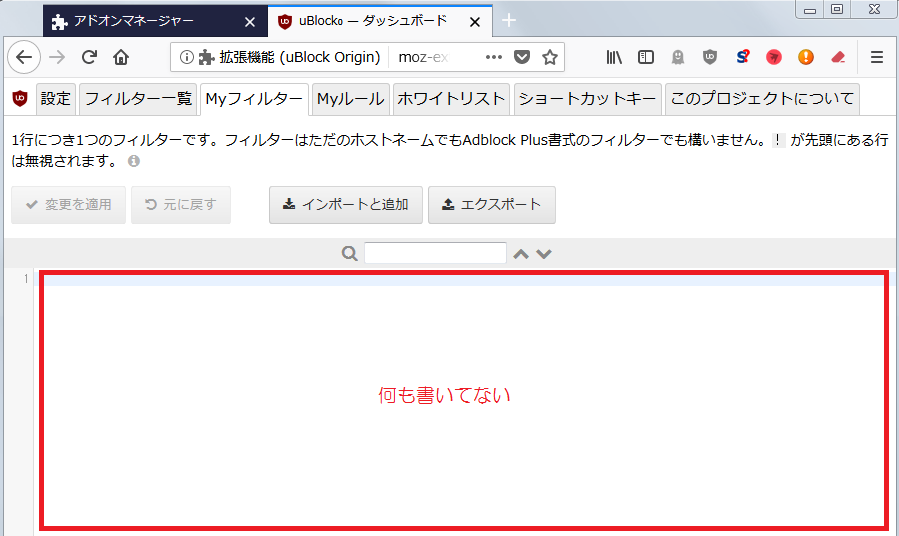
「Myフィルターは」ココからダウンロードします。
「my-ublock-static-filters_20●●-●●-●●_●●.●●.●●.txt」というファイルがダウンロードされます。●●には僕がフィルターを作った日時が入ります。気にせずに次へ進みます。
「インポートと追加」をクリックします。
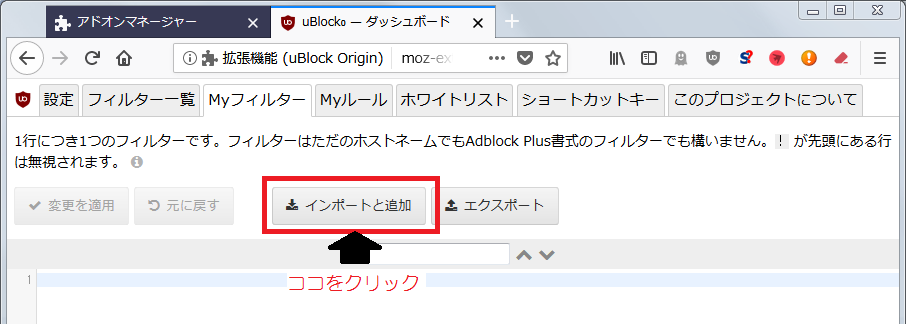
「ファイルのアップロード」が表示されますので、先程ダウンロードしたファイルを選択し、右下の「開く」をクリックします。
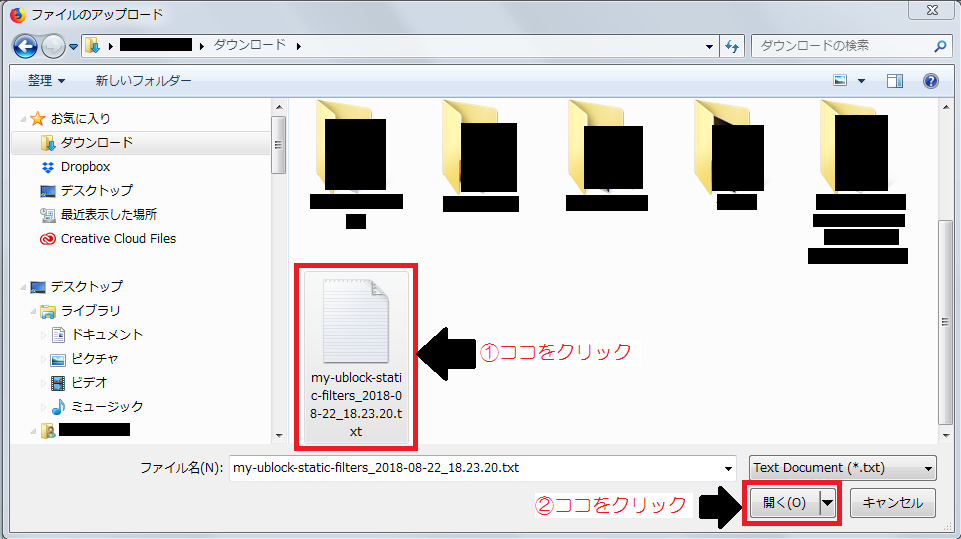
「Myフィルター」に、英文がずらっと並びます。
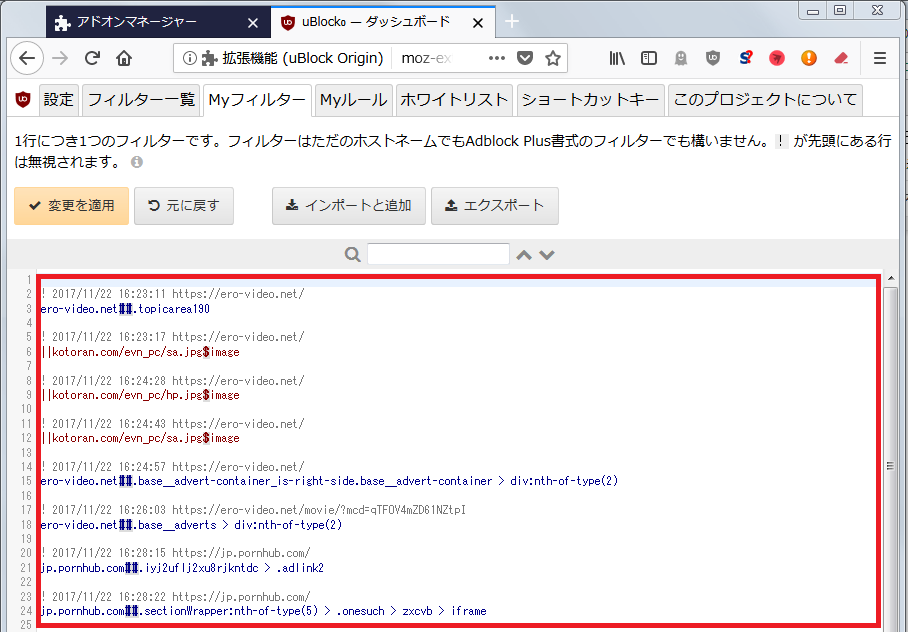
オレンジ色の「変更を適用」をクリックします。
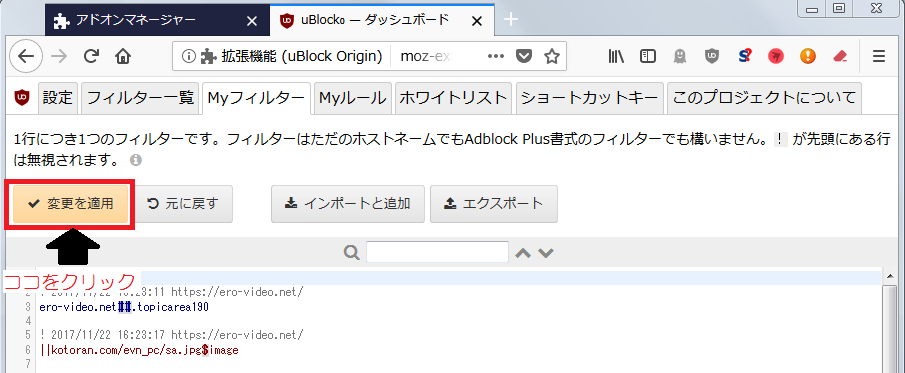
「uBlock - ダッシュボード」の「Myルール」をクリックします。
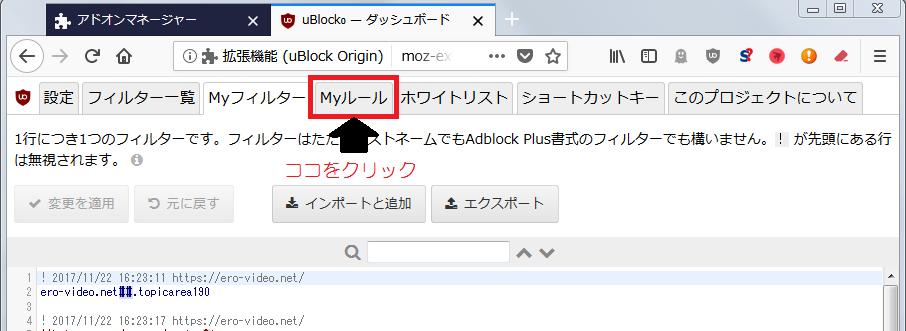
ここに僕が用意したフィルターを入れます。
「Myルール」はココからダウンロードします。
「my-ublock-dynamic-rules_20●●-●●-●●_●●.●●.●●.txt」というファイルがダウンロードされます。
「ファイルからインポート」をクリックします。
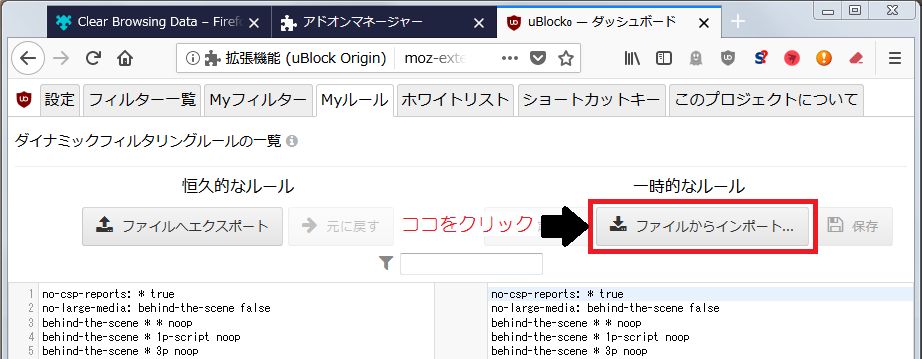
「ファイルのアップロード」が表示されますので、先程ダウンロードしたファイルを選択し、右下の「開く」をクリックします。
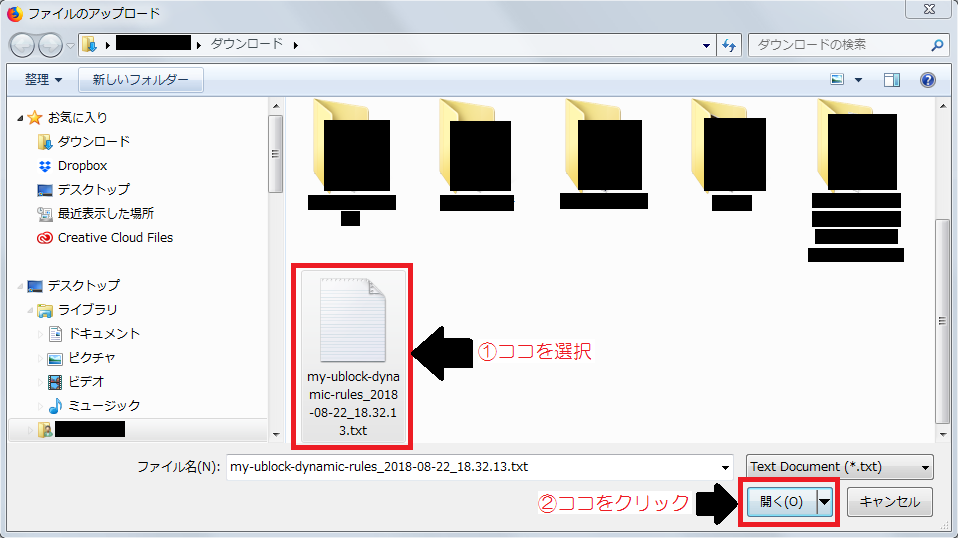
左と右がそれぞれこのような状態になればOKです。
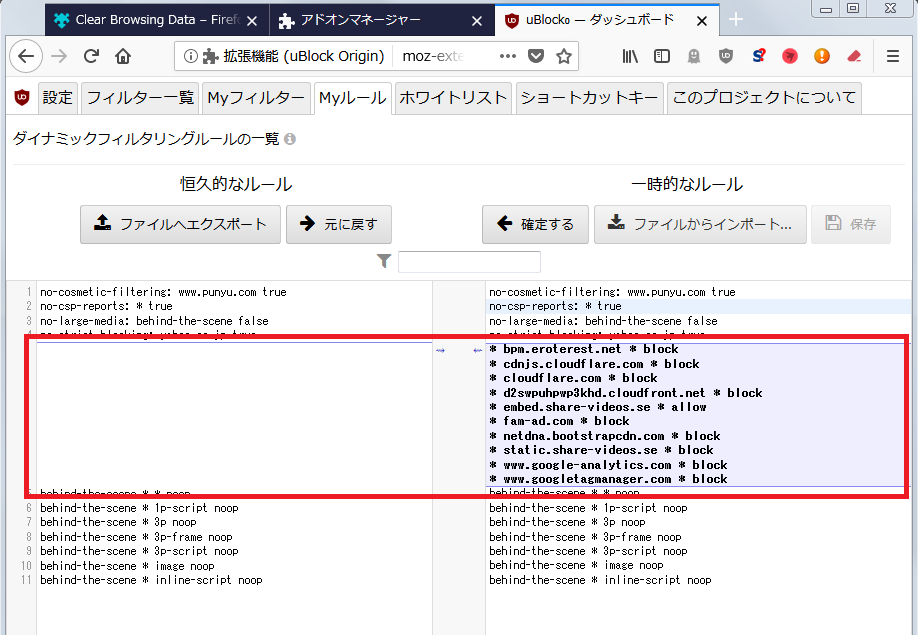
「確定する」をクリックします。
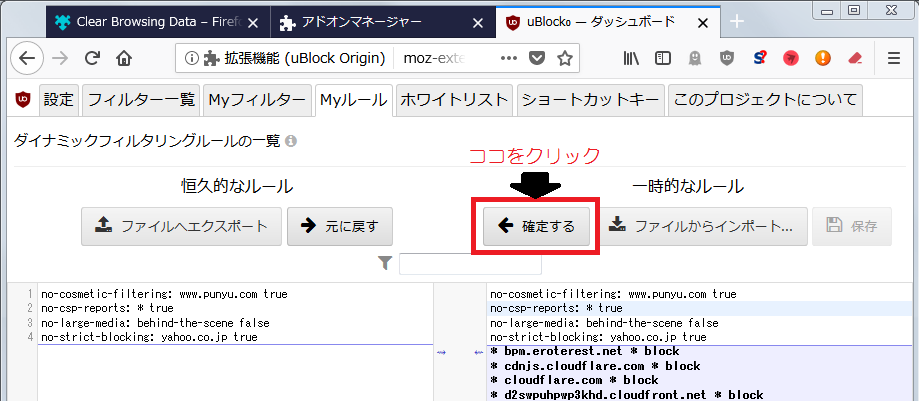
こうなればOKです。
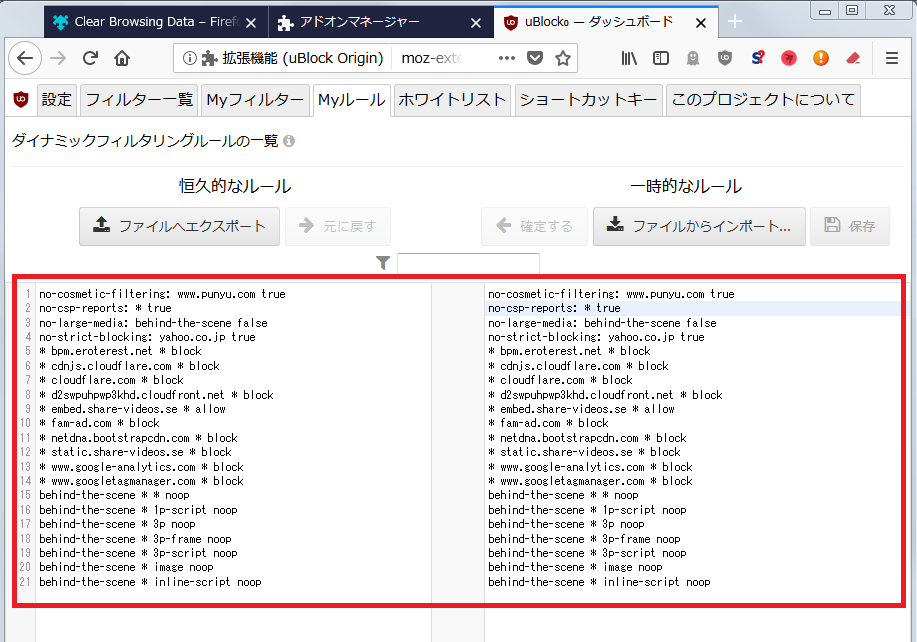
「uBlock - ダッシュボード」の「ホワイトリスト」をクリックします。
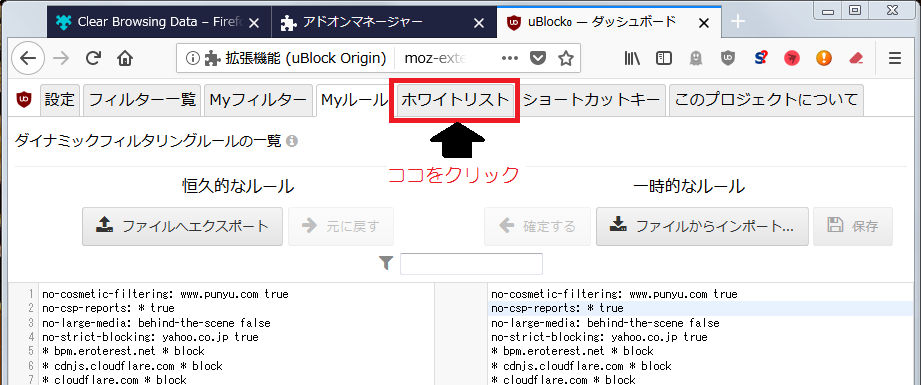
「ホワイトリスト」の中はデフォルトではこのようになっています。
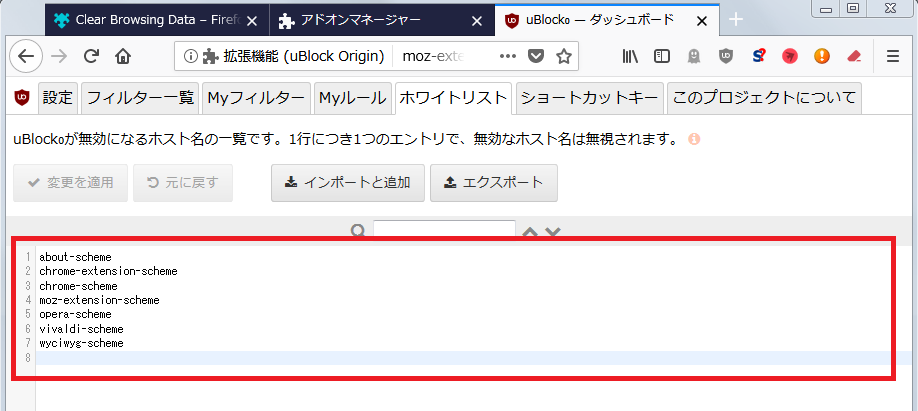
Firefoxにアドオンを追加して作成するこの安心ぶらうざ設定は、悪意の無い安全なサイト(例えばYahooJAPAN、銀行のサイト、やAmazon等)がきちんと表示されない場合があります。
そこで「ホワイトリスト」に「このサイトは安全だからきちんと表示して」と指示を出す事ができます。
この「ホワイトリスト」機能は、実際に安心ぶらうざを使うあなたしか解りませんので、あなたが安全だと確信しているサイトを追加しましょう。
試しに1つ、僕のPCぶらうに~のサイトを登録してみます。(僕のサイトは広告表示が出ないので実戦向き練習ではないですが^^;)
「uBlock - ダッシュボード」タブの右の「+」をクリックします。
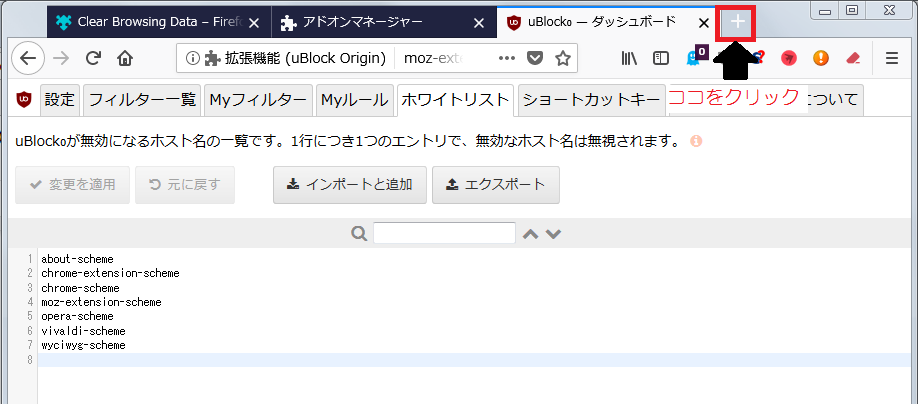
画面中央の「ウェブを検索」の所に「PCぶらうに」と入力し、検索をします。
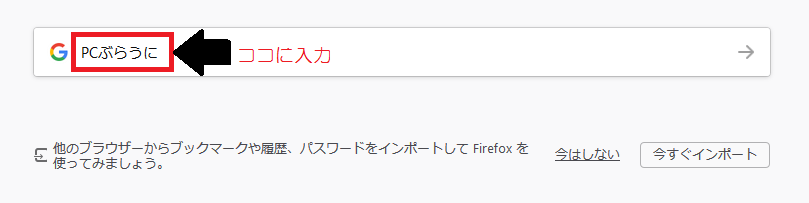
多分一番上に「PCぶらうに~│パソコン修理専門店」と表示されていると思いますのでクリックします。
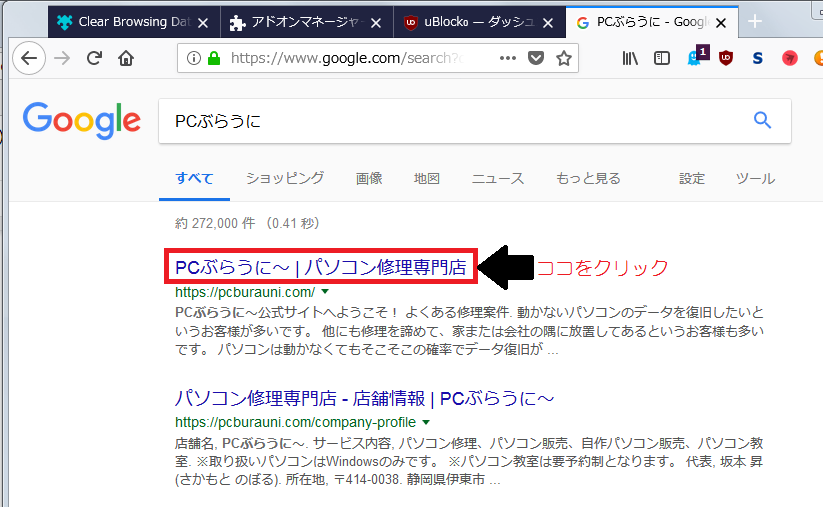
表示されたPCぶらうに~サイトのURLの部分をクリックします。
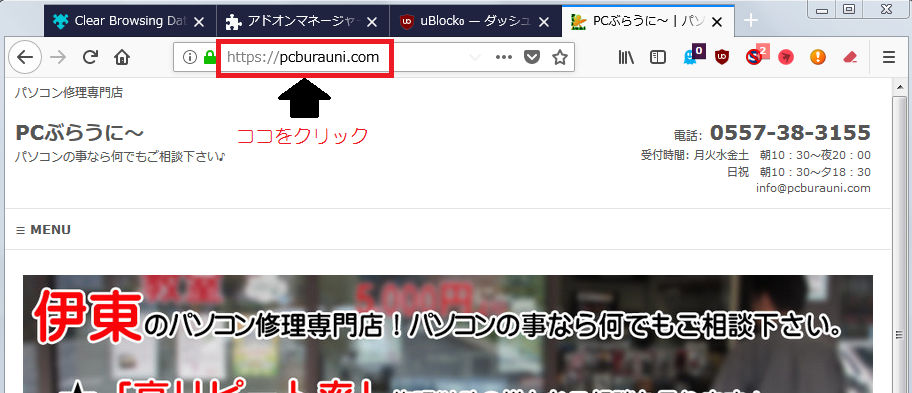
クリックするとURLの部分の色が反転します。
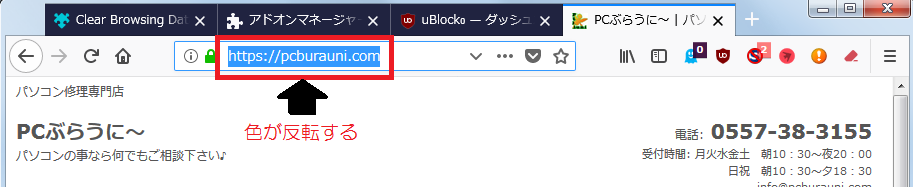
反転したURLの上でマウスの右クリックをします。
すると小さなメニューが表示されますので「コピー」をクリックします。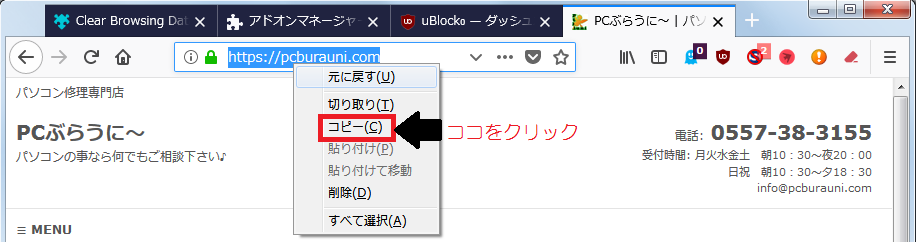
PCぶらうに~のサイトは今はもう必要がないので「×」で閉じます。
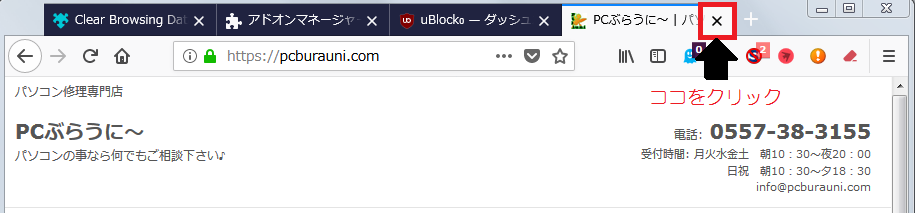
Firefoxの画面が「uBlock - ダッシュボード」に戻りますので、表示されている英文の一番下の「8」の部分をクリックします。
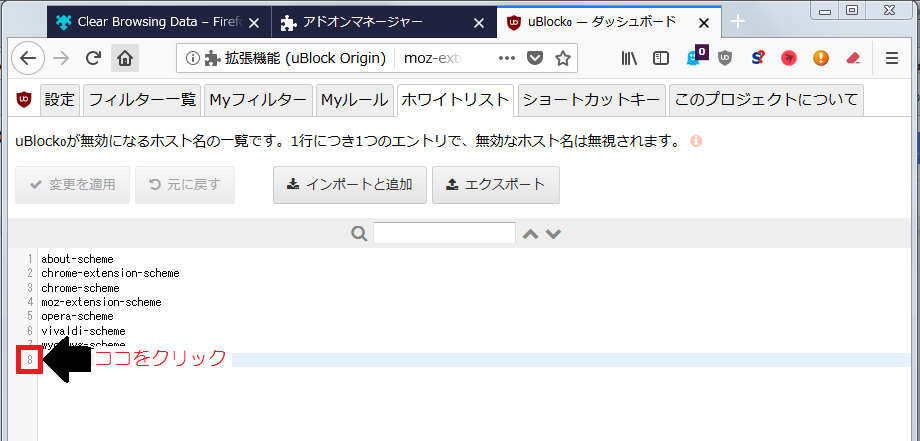
「8」の右の水色の部分でカーソルが点滅をします。
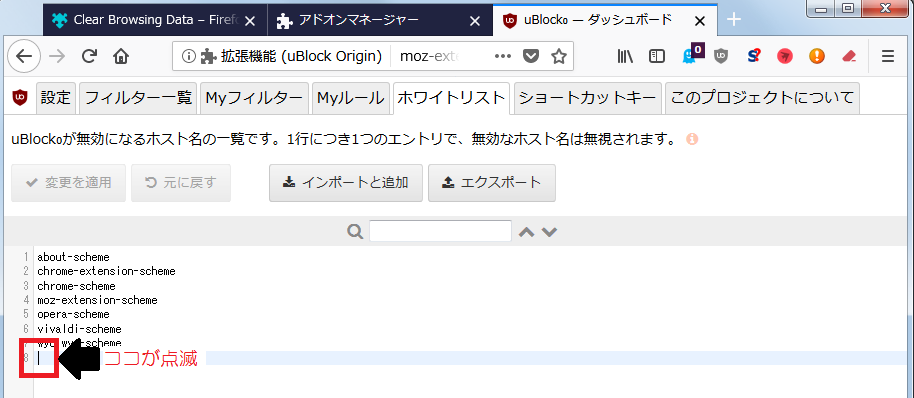
点滅しているカーソルの上で再びマウスの右クリックをします。
また小さなメニューが表示されますので今度は「貼り付け」をクリックします。
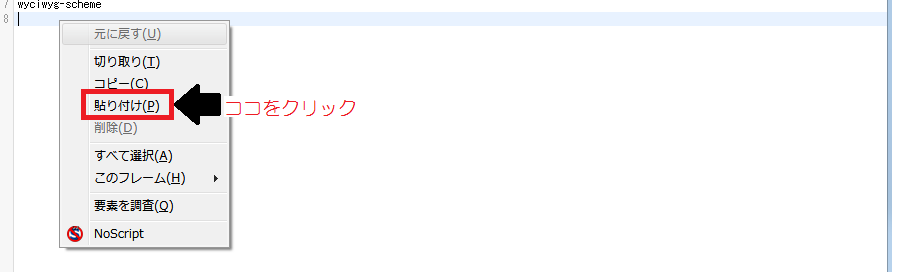
貼り付けが出来ると数字の「8」の右にPCぶらうに~のURLが入り、上の「変更を適用」がオレンジになりますので「変更を適用」をクリックします。
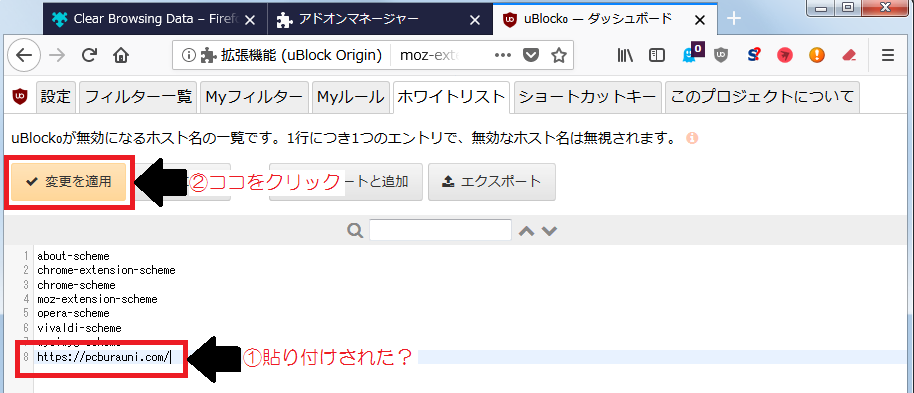
さっきまで数字の「8」が一番下だったのが「9」になり、4の所にPCぶらうに~のURLが登録されました。
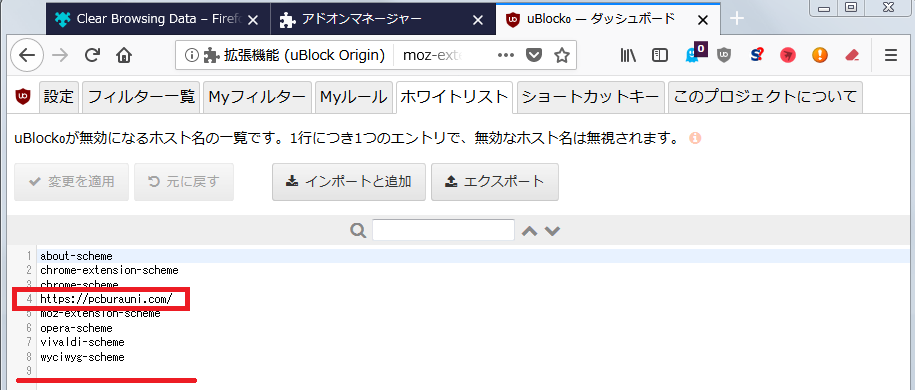
「ホワイトリスト」への登録の仕方は以上です。やってみてください!
残りの「ショートカットキー」は初期設定では必要がないので今は何もしないです。
「このプロジェクトについて」はアドオン「uBlock Origin」のお知らせ関連なので特に何もしないです。
一旦、Firefoxを右上の「×」で閉じます。
8. アドオン「NoScript Security Suite」を設定しよう
8-1 Firefoxを開きます。
「FirefoxPortable」をダブルクリックしてFirefoxを開きます。
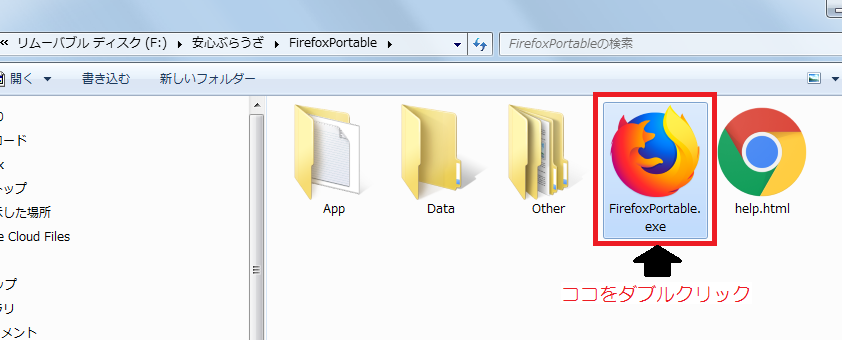
8-2 NoScript Security Suiteを開きます。
画面右上の「NoScript Security Suite」のアイコンをクリックします。
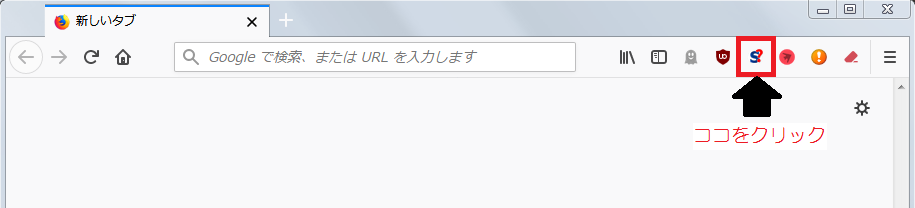
下に白い吹き出しが表示されますので左上の「進入禁止のようなアイコン」をクリックします。
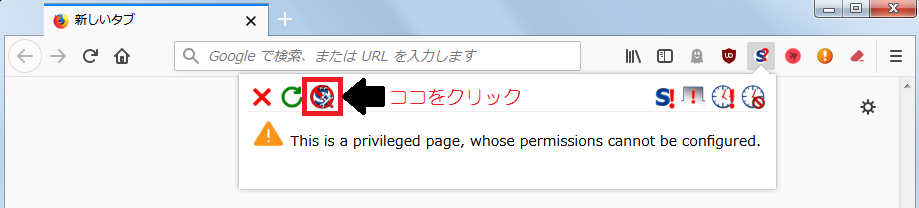
8-3 NoScript Security Suiteの設定をします。
「General」タブの「DEFAULT」タブが開くと思います。下の☑を以下のようにします。
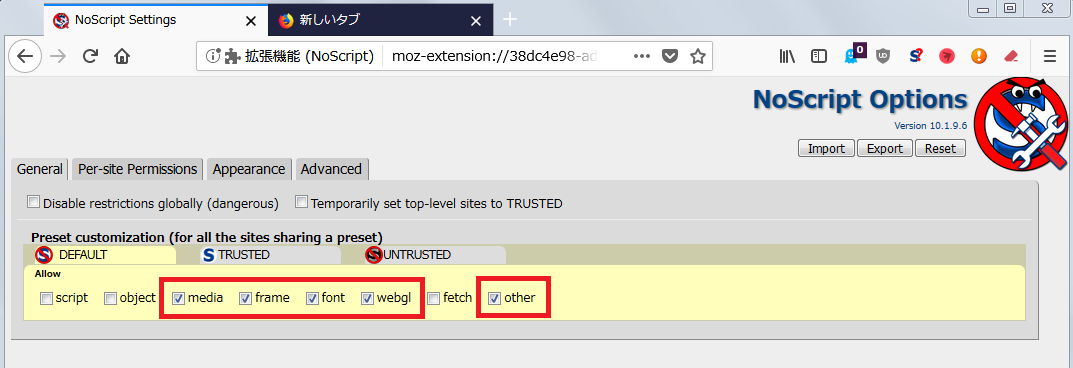
右の「TRUSTED」タブをクリックします。

「TRUSTED」タブは、下の☑を以下のようにします。
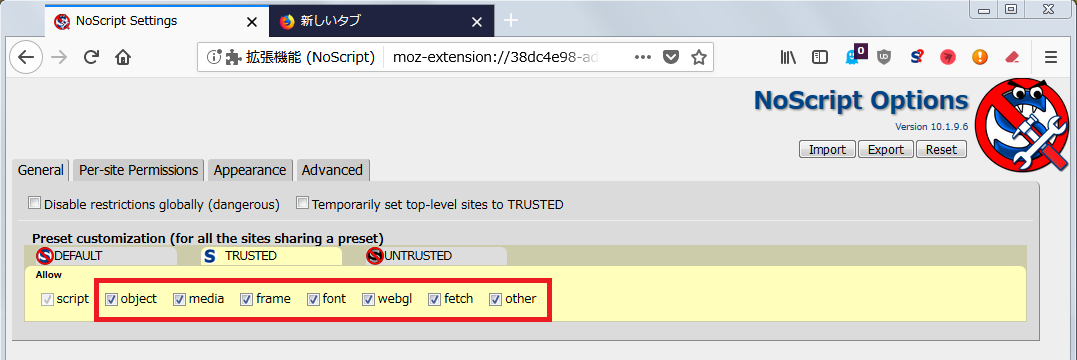
右の「UNTRUSTED」タブをクリックします。
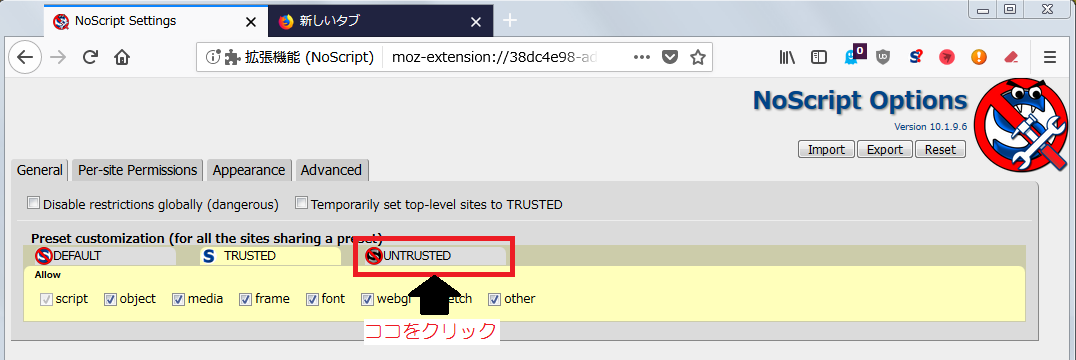
「UNTRUSTED」タブは全ての☑を外します。
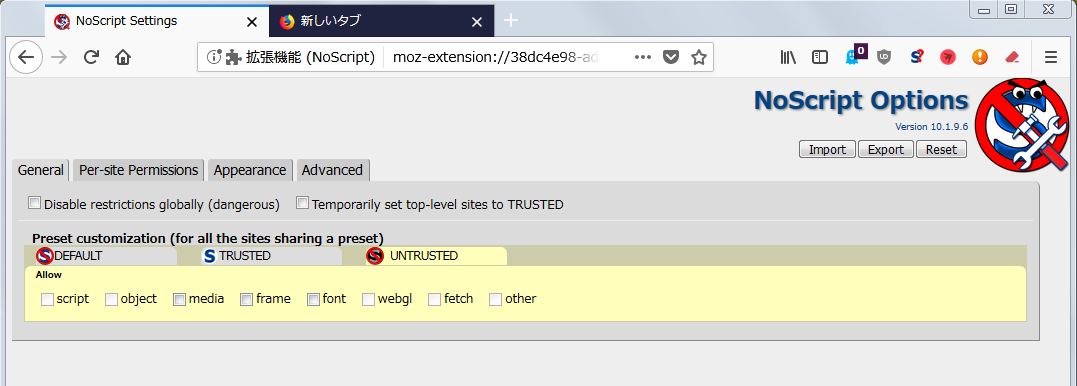
「General」タブの「Per-site Permissions」タブをクリックします。
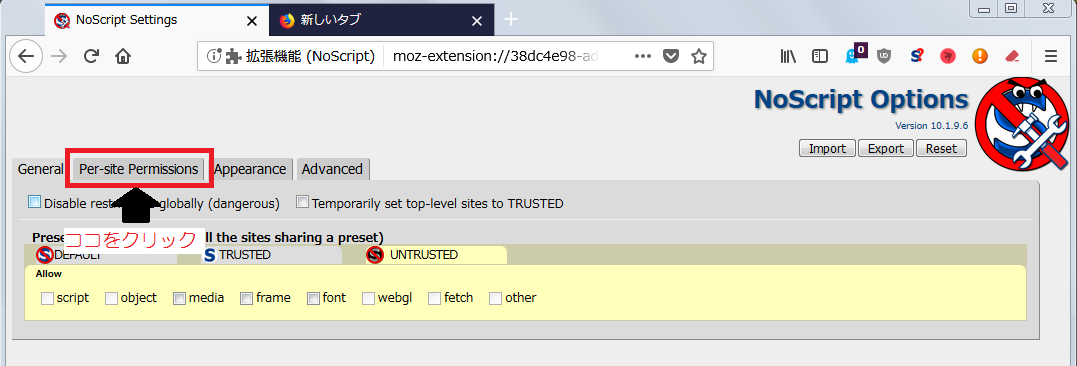
「Per-site Permissions」タブを開くと、すでに沢山の文字が入っていると思います。
ここへ僕が設定したリストを追加します。
「noscript_data」はココからダウンロードします。
画面右上の「Import」をクリックします。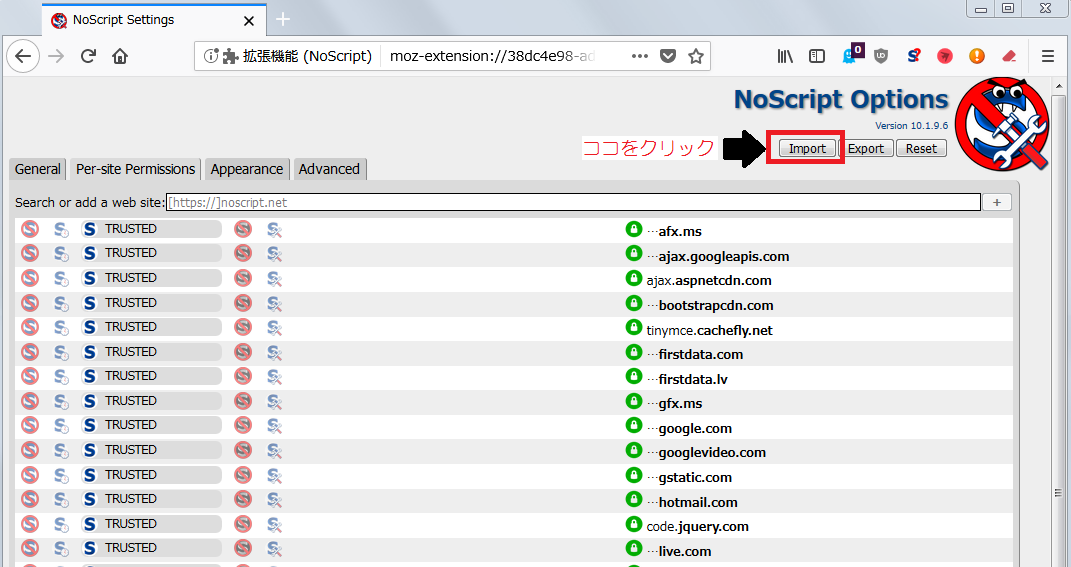
「ファイルのアップロード」が表示されますので、先程ダウンロードしたファイルを選択し、右下の「開く」をクリックします。
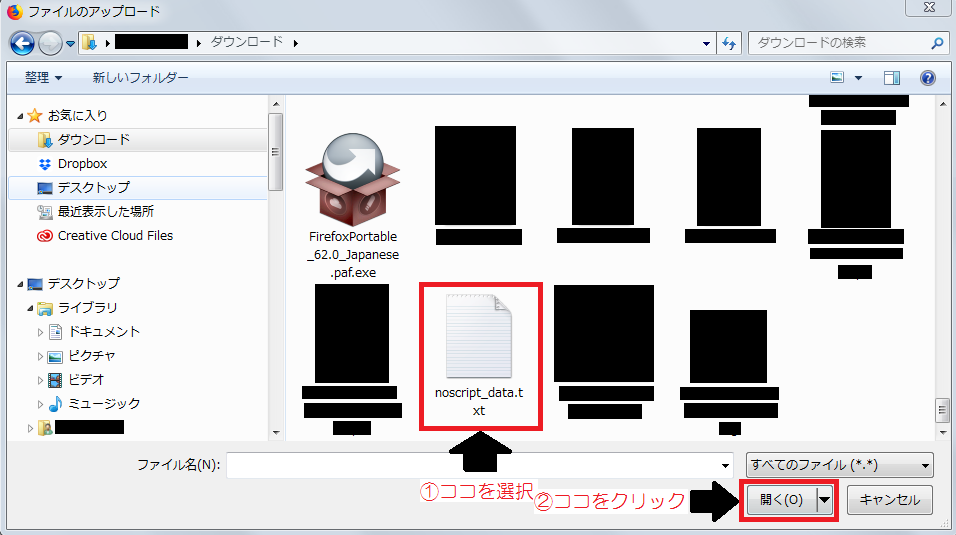
追加は一瞬で終わりますので、追加が終わった後の画面がさっきと少し違うような…?と感じればOKです。
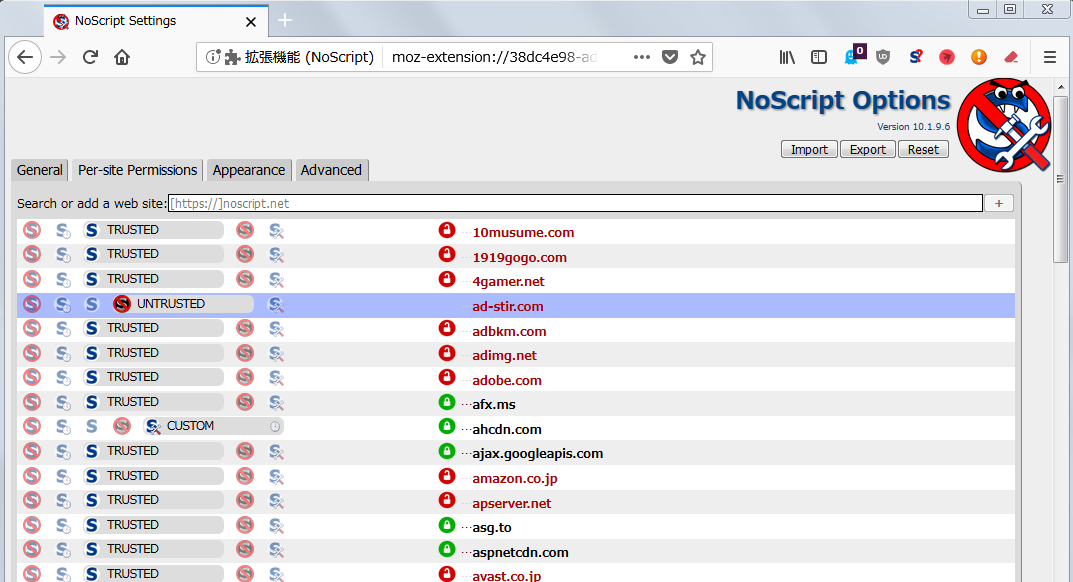
「General」タブの「Appearance」タブをクリックします。
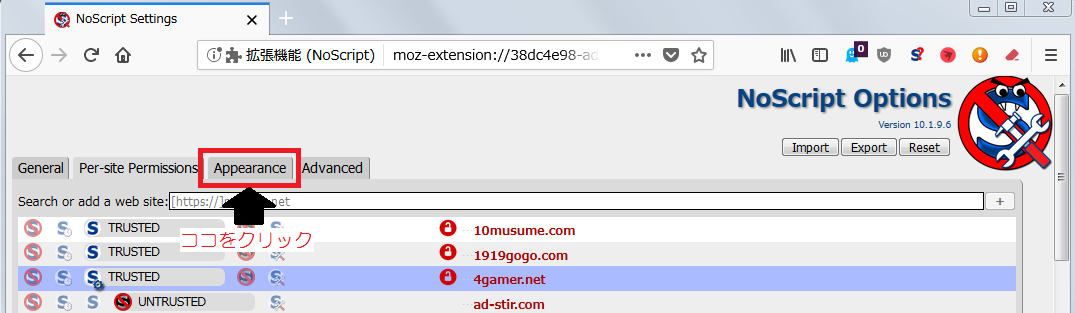
「Appearance」タブは以下のように上2つだけ☑を入れます。
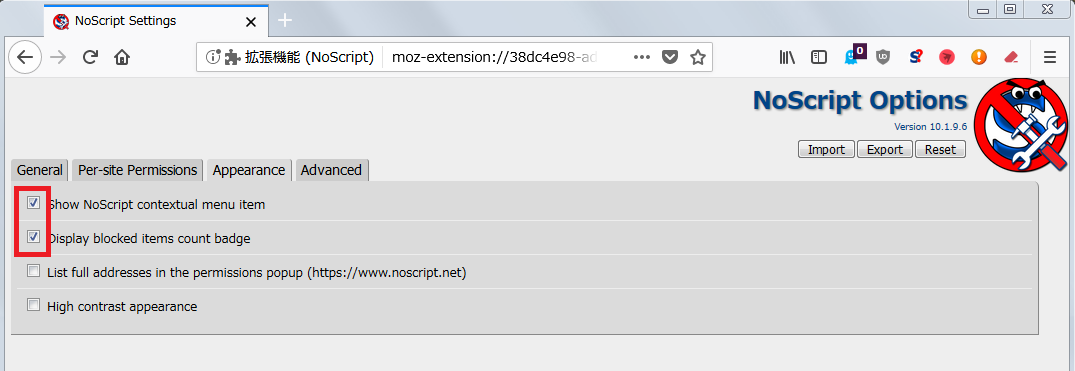
「General」タブの「Advanced」タブをクリックします。
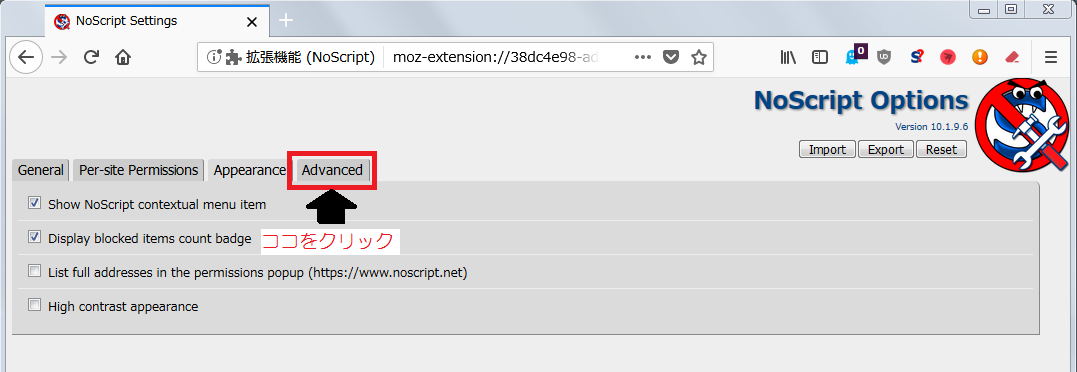
「Advanced」タブは以下のように上の1つだけ☑を入れます。
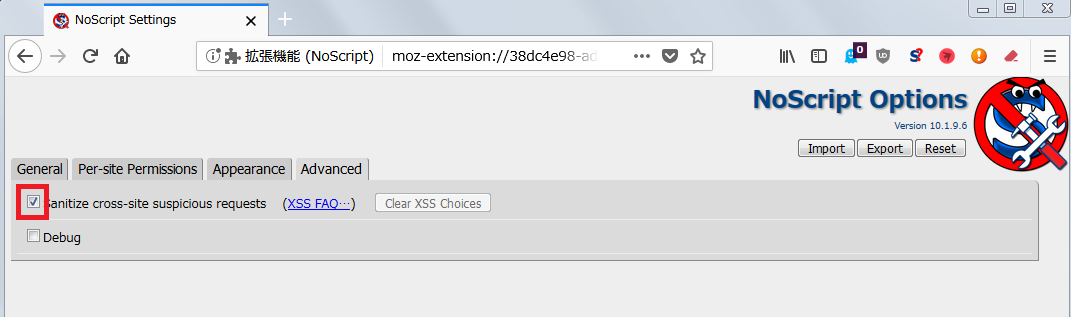
「NoScript Security Suite」アドオンの設定は以上です。
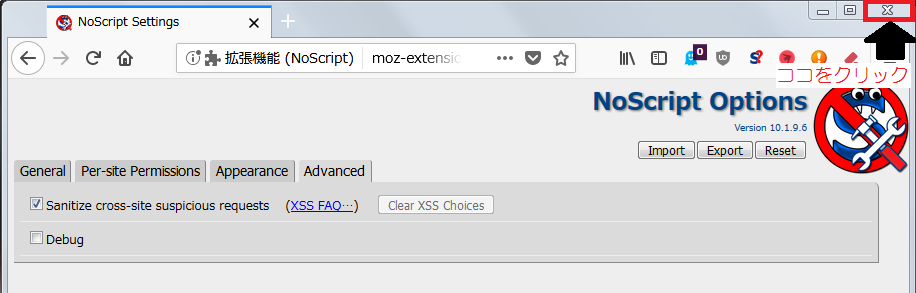
Firefoxの右上の「×」をクリックして閉じます。
9. Firefoxの詳細設定をしよう
9-1 Firefoxを開きます。
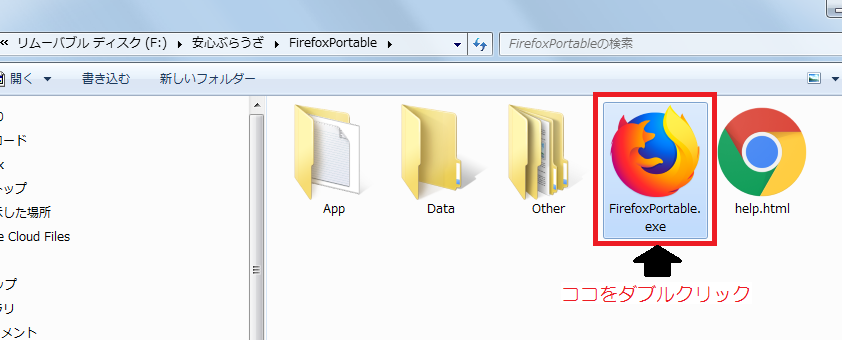
9-2 Firefoxの設定エディタを編集します。
「about:config」の文字をコピーしてFirefoxの上の「Google で検索、または URL を入力します」の部分に貼り付けをし、検索をします。

はFirefoxの画面に「動作保証対象外になります!」と物騒な文字が表示されますので、青色の「危険性を承知の上で使用する」をクリックします。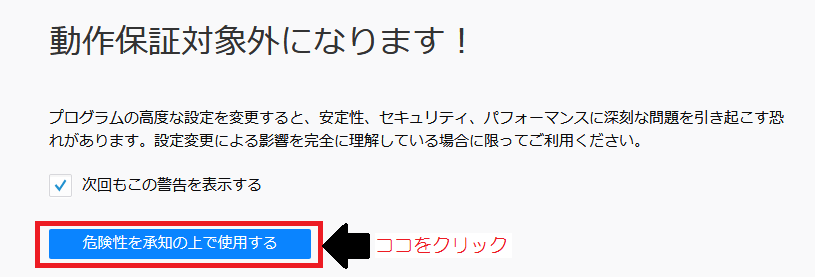
画面上の「検索」の右の余白に「browser.cache.disk.capacity」の文字をコピーして貼り付けます。
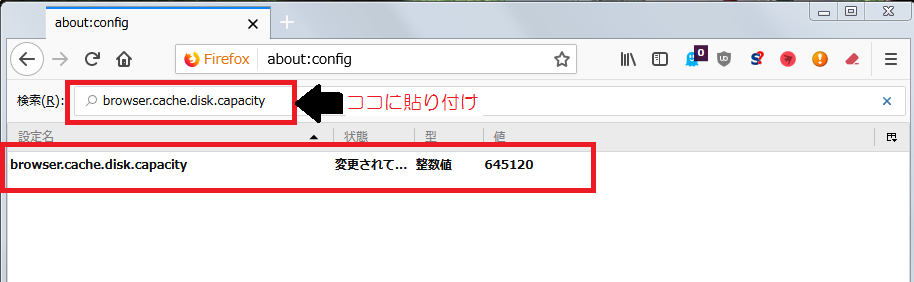
すると下に文字列が沢山あったのが1行だけになります。
青い帯の文字列を右クリックし、表示された小さなメニューの「値を変更」をクリックします。
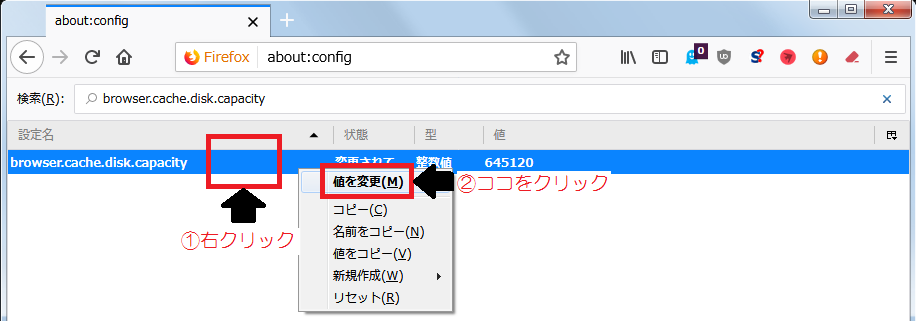
「制数値を入力してください」のウインドウが表示されます。
何かしら数字が入っている場合もありますし、空白の場合もあります。ここへ「76800」と入力します。
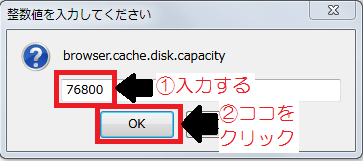
このようになっていればOKです。
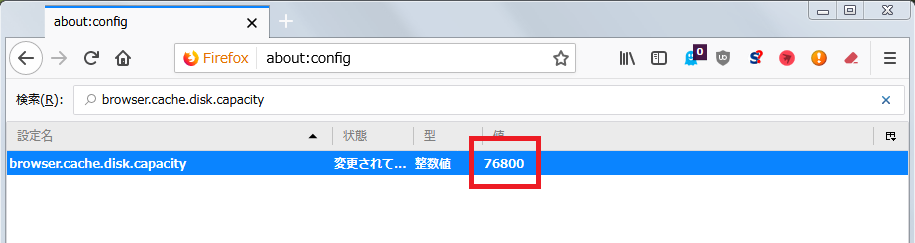
これでキャッシュが格納される容量を7.6MB(メガバイト)に指定しました。
検索の右の文字を全部削除します。
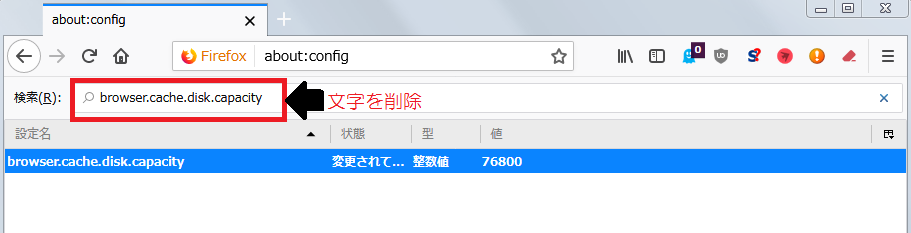
画面右の何も無い空白部分でマウスの右クリックをします。
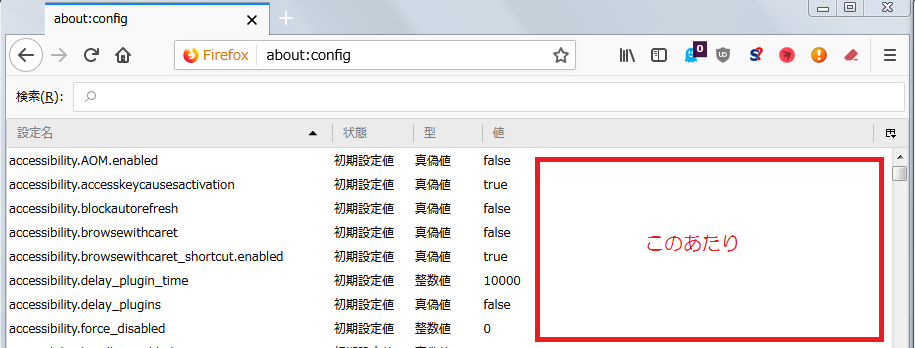
右クリックをすると小さなメニューが表示されますので、「新規作成」の上にマウスを移動します。
すると更に横にまた小さなメニューが表示されますので、「文字列」をクリックします。
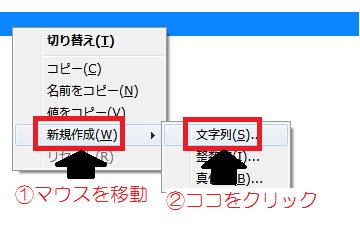
「新しい文字列の設定名」というウインドウが表示されますので、「browser.chache.memory.enable」の文字をコピーして貼り付け、「OK」をクリックします。
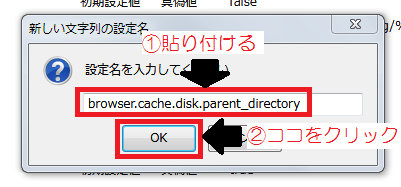
「文字列を入力してください」のウインドウが表示されます。
ここに「false」の文字をコピーして貼り付けます。
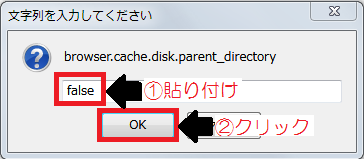
これでメモリのキャッシュを切る設定になりました。
画面右の何も無い空白部分でマウスの右クリックをします。
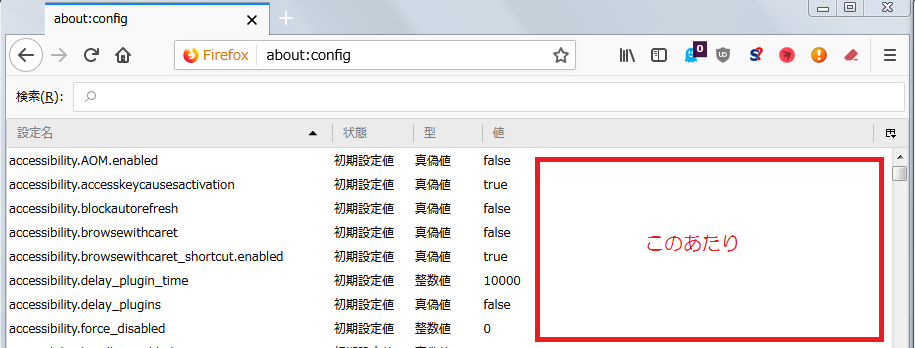
右クリックをすると小さなメニューが表示されますので、「新規作成」の上にマウスを移動します。
更に横にまた小さなメニューが表示されますので、「文字列」をクリックします。
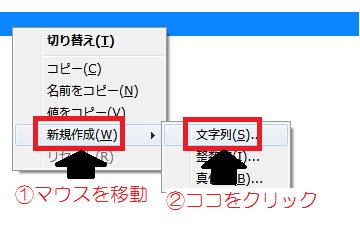
「新しい文字列の設定名」というウインドウが表示されますので、「browser.tabs.animate」の文字をコピーして貼り付け、「OK」をクリックします。
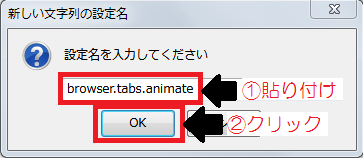
「文字列を入力してください」のウインドウが表示されます。
ここに「false」の文字をコピーして貼り付けます。
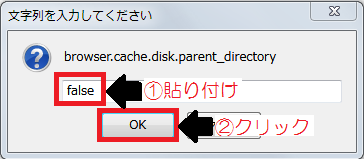
これでブラウザが重たくなる原因のアニメーションを切る設定になりました。
画面上の「検索」の右の余白に「network.prefetch-next」の文字をコピーして貼り付けます。
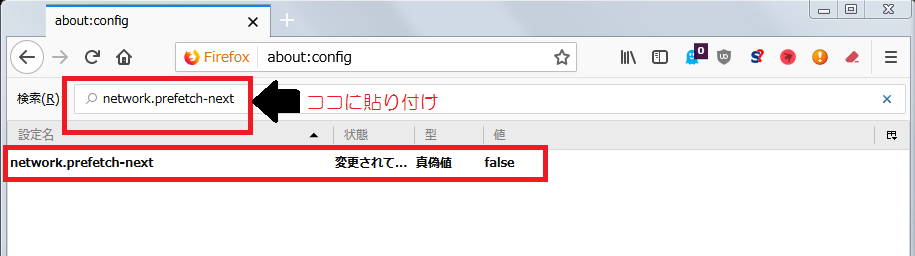
表示された青い帯の文字列の右の「値」の箇所が「false」になっていればOKです。
もし違う場合は書き換えを行います。
青い帯の上でマウスをダブルクリックします。すると「true」が「false」に変わります。
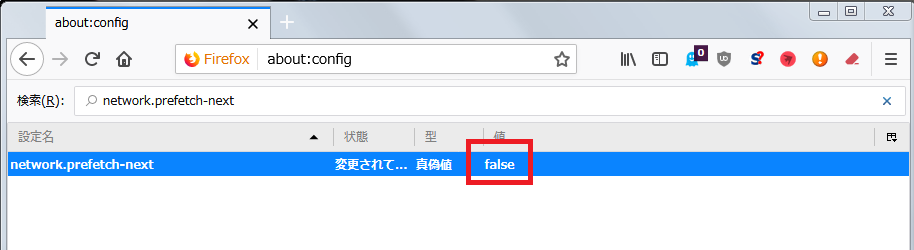
これでリンクの先読みを無効化する設定になりました。
検索の右の文字を全部削除します。
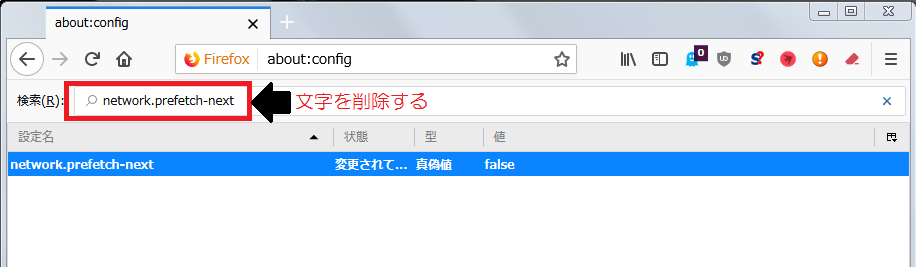
画面上の「検索」の右の余白に「accessibility.blockautorefresh」の文字をコピーして貼り付けます。
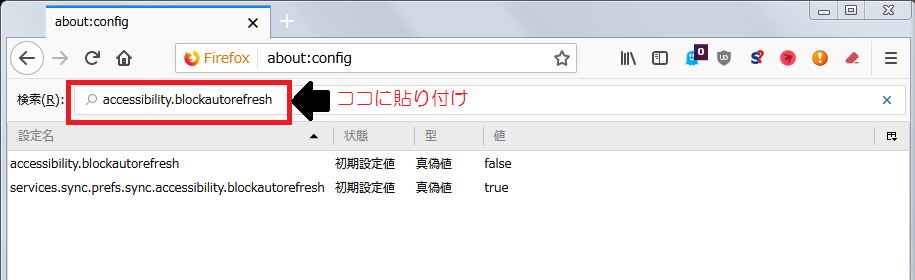
2行表示されるかもしれませんが、「accessibility.blockautorefresh」と同じ文字列を探し、「値」を確認します。
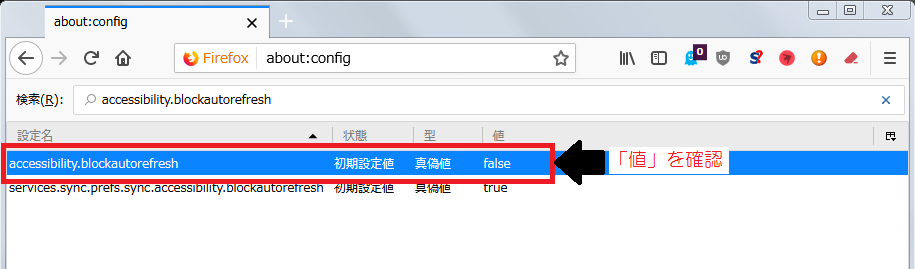
「値」が「false」になっている場合は、青い帯の上をダブルクリックし、「true」にします。
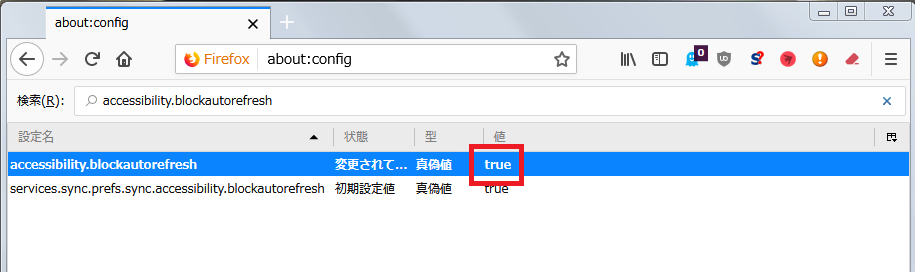
こうなればOKです。
これでサイトの自動更新を無効化にする設定になりました。
検索の右の文字を全部削除します。
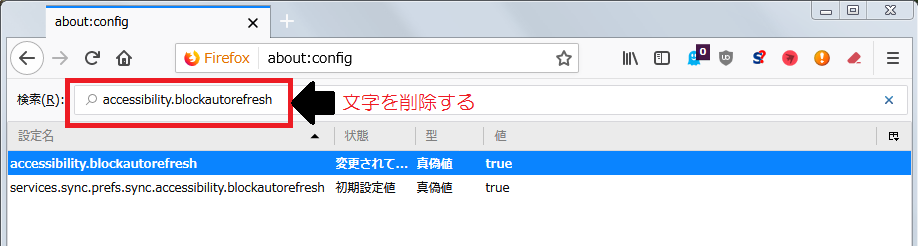
画面上の「検索」の右の余白に「network.IDN_show_punycode」の文字をコピーして貼り付けます。
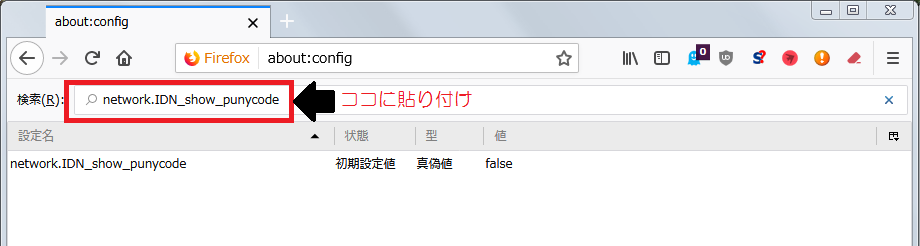
「値」が「false」になっている場合は、青い帯の上をダブルクリックし、「true」にします。
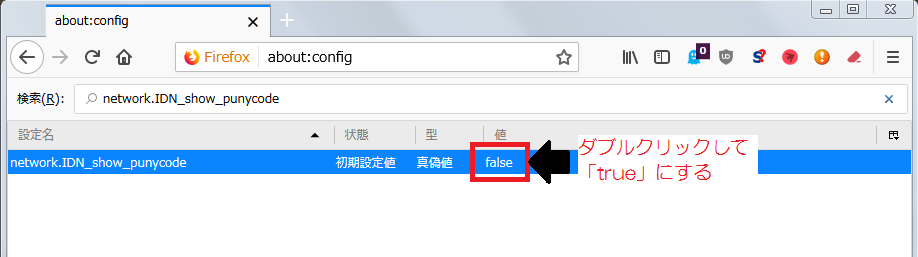
こうなればOKです。
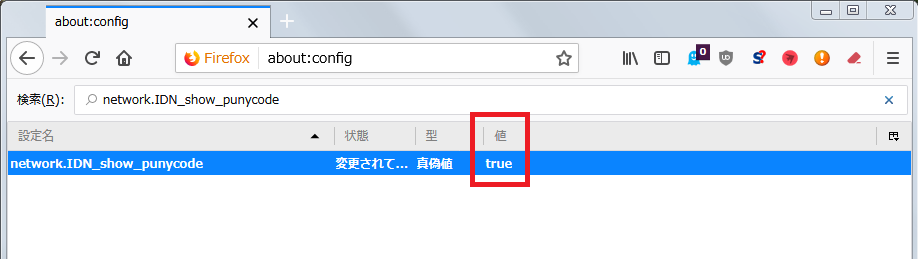
これでURL偽装対策の設定になりました。
検索の右の文字を全部削除します。
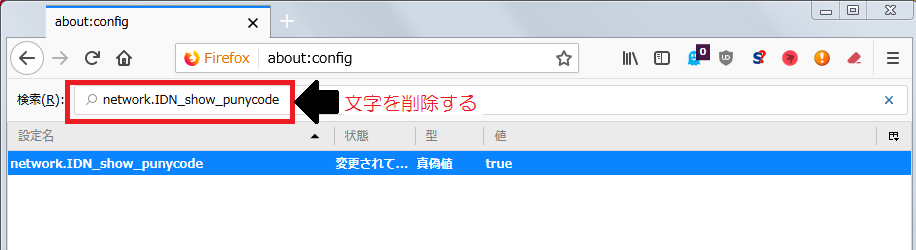
画面上の「検索」の右の余白に「geo.enabled」の文字をコピーして貼り付けます。
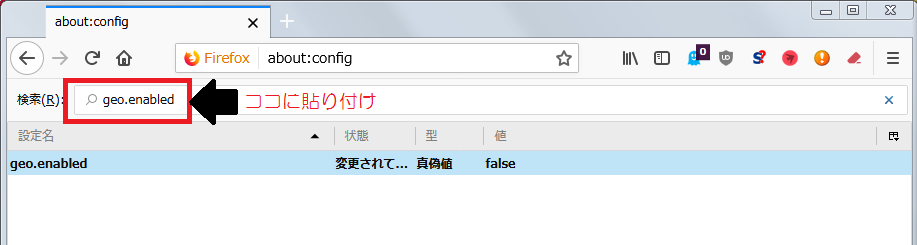
「値」が「true」になっている場合は、青い帯の上をダブルクリックし、「false」にします。
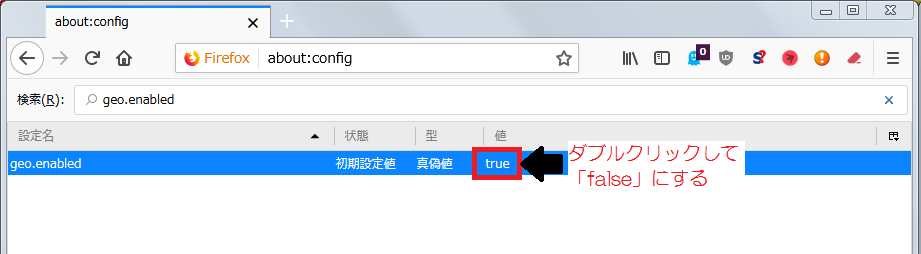
こうなればOKです。
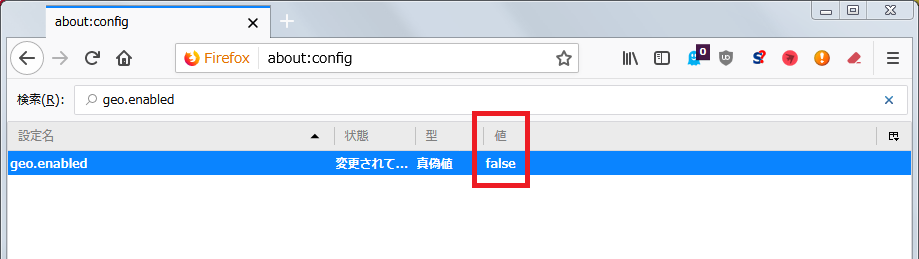
これで位置情報を無効にする設定になりました。
画面上の「検索」の右の余白に「browser.cache.disk.enable」の文字をコピーして貼り付けます。
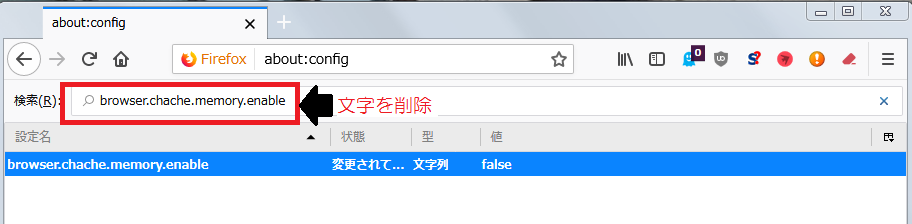
「値」が「false」になっている場合は、青い帯の上をダブルクリックし、「true」にします。
こうなればOKです。
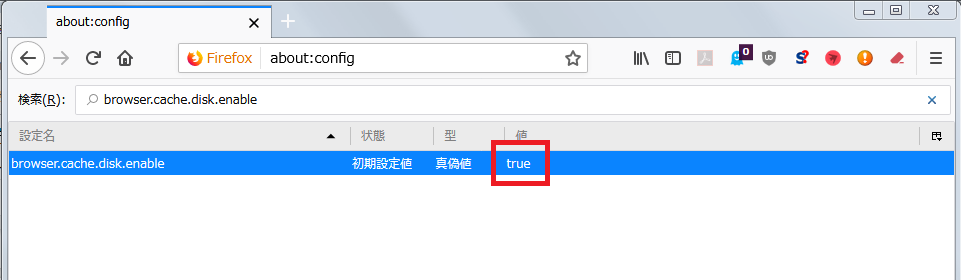
これでUSBフラッシュメモリにキャッシュを移動する設定になりました。
検索の右の文字を全部削除します。
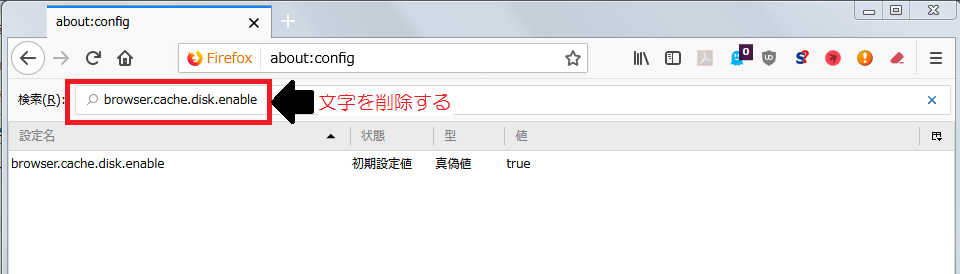
画面右の何も無い空白部分でマウスの右クリックをします。
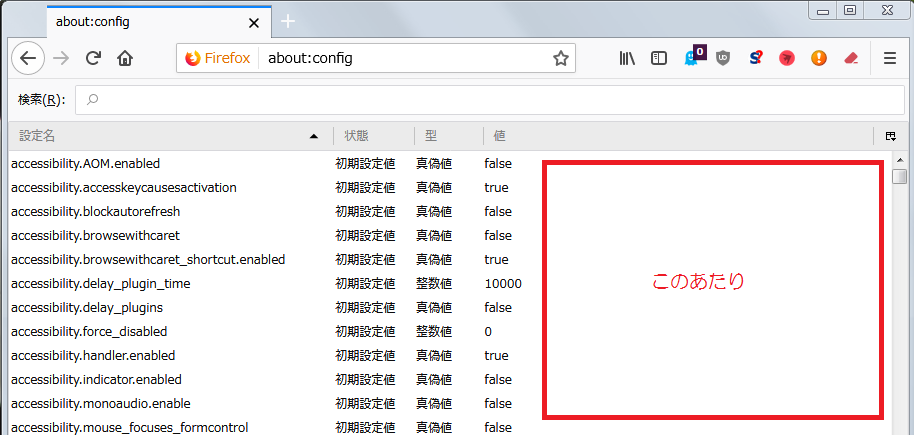
右クリックをすると小さなメニューが表示されますので、「新規作成」の上にマウスを移動します。
更に横にまた小さなメニューが表示されますので、「文字列」をクリックします。
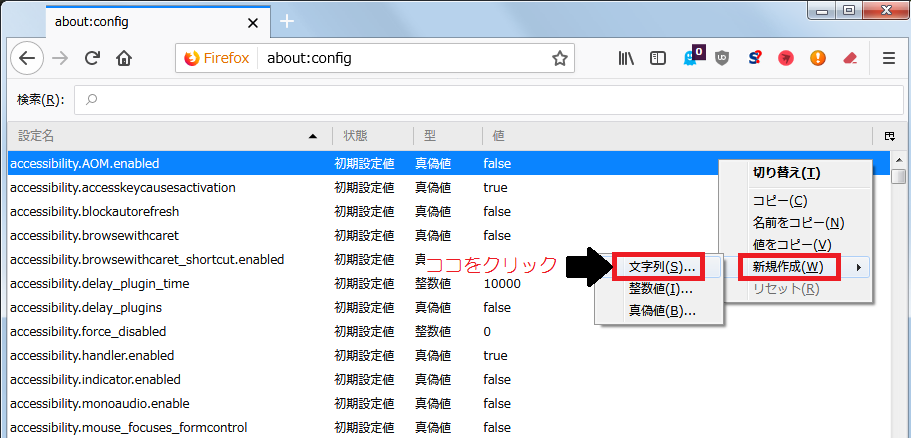
「新しい文字列の設定名」というウインドウが表示されますので、「network.http.pipelining」の文字をコピーして貼り付け、「OK」をクリックします。
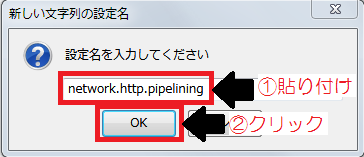
「文字列を入力してください」のウインドウが表示されます。
ここに「true」の文字をコピーして貼り付けます。
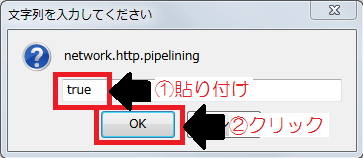
続いて、画面右の何も無い空白部分でマウスの右クリックをします。
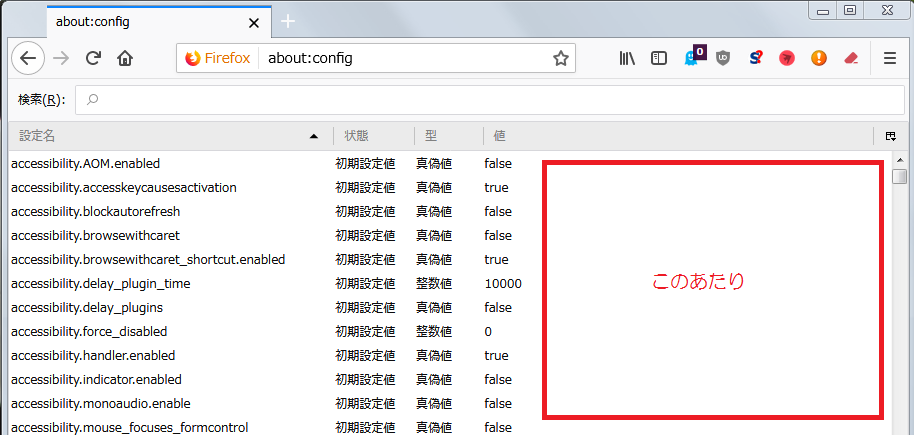
右クリックをすると小さなメニューが表示されますので、「新規作成」の上にマウスを移動します。
更に横にまた小さなメニューが表示されますので、「文字列」をクリックします。
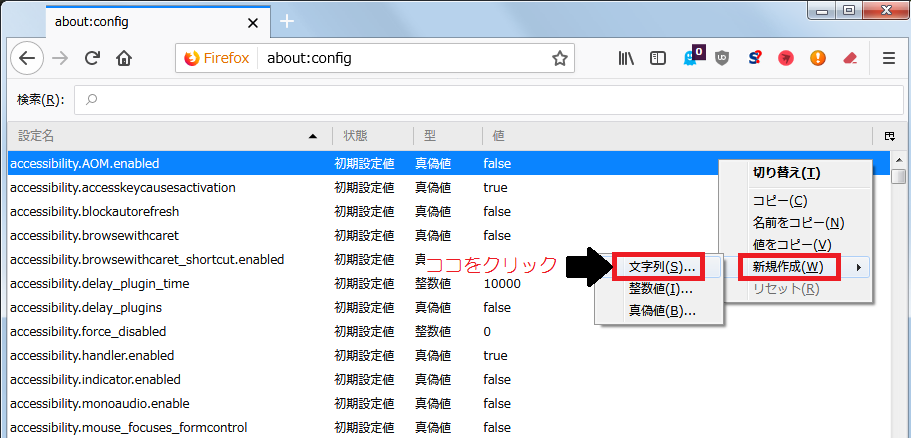
「新しい文字列の設定名」というウインドウが表示されますので、「network.http.pipelining.ssl」の文字をコピーして貼り付け、「OK」をクリックします。
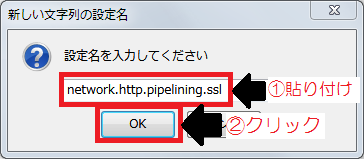
「文字列を入力してください」のウインドウが表示されます。
ここに「true」の文字をコピーして貼り付けます。
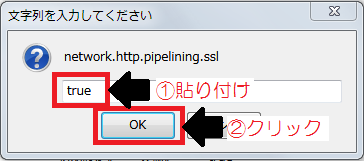
画面上の「検索」の右の余白に「network.prefetch-next」の文字をコピーして貼り付けます。
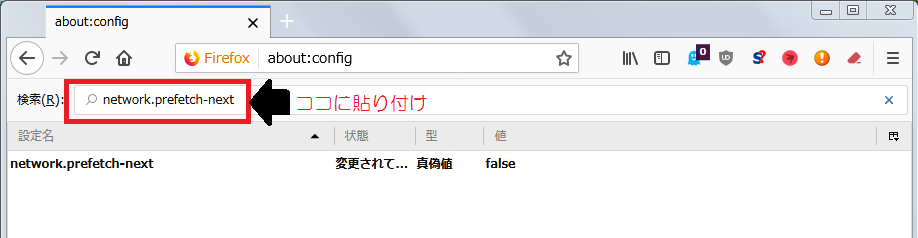
「値」が「false」になっていると思います。
もし「true」場合は、青い帯の上をダブルクリックし、「false」にします。
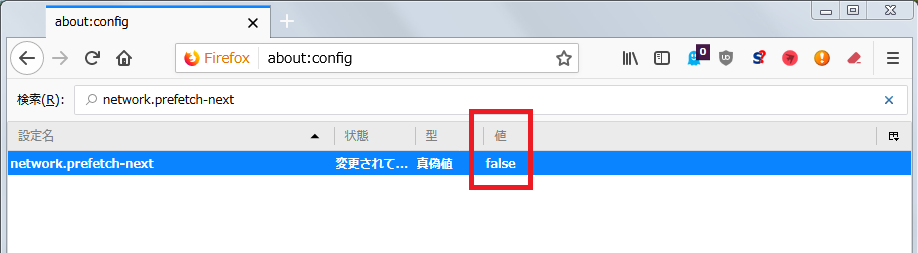
これでパイプラインを最適化(高速化)にする設定になりました。
9-3 もう一度リムーバブルディスクのドライブを確認します。
挿してあるUSBフラッシュメモリが何ドライブなのかをもう一度確認します。
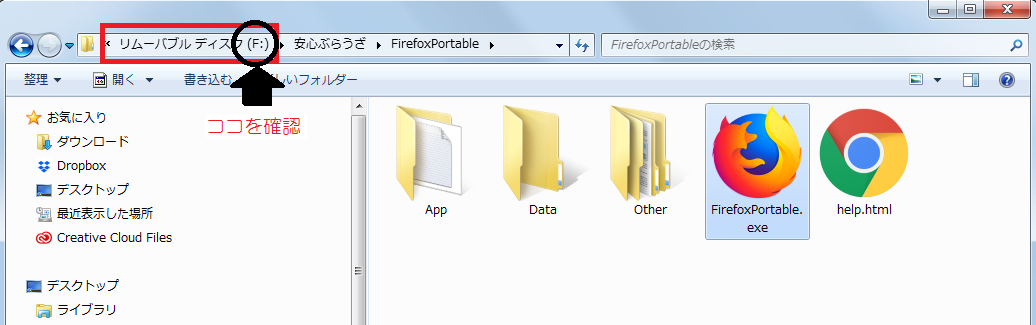
リムーバブルディスクが何ドライブなのかを覚えておいてください。
僕の場合は「F」ドライブです。
画面右の何も無い空白部分でマウスの右クリックをします。
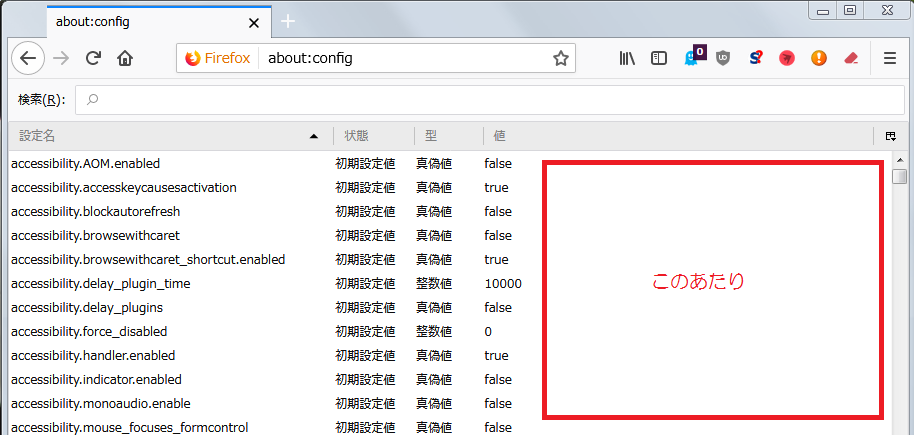
右クリックをすると小さなメニューが表示されますので、「新規作成」の上にマウスを移動します。
更に横にまた小さなメニューが表示されますので、「文字列」をクリックします。
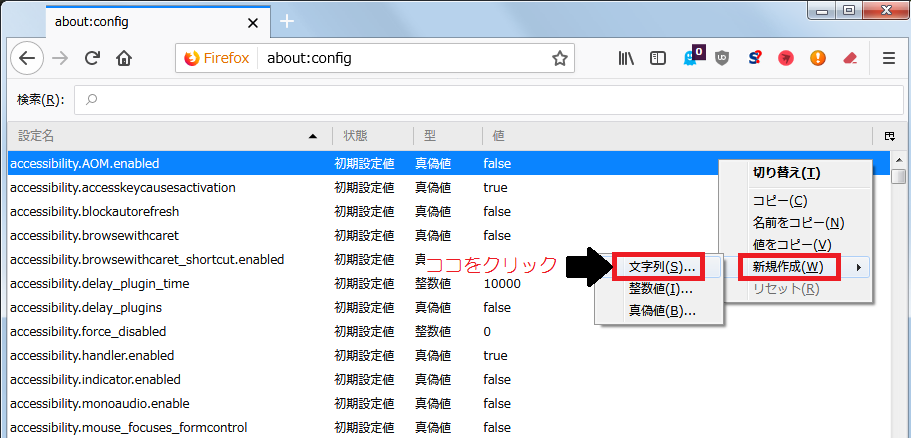
「新しい文字列の設定名」というウインドウが表示されますので、「browser.cache.disk.parent_directory」の文字をコピーして貼り付け、「OK」をクリックします。
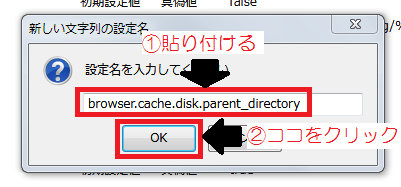
「文字列を入力してください」のウインドウが表示されますので、USBフラッシュメモリのアルファベットがFの場合は、「F:¥TMP」と入力します。
あなたのアルファベットを「F」と置き換えて入力してください。
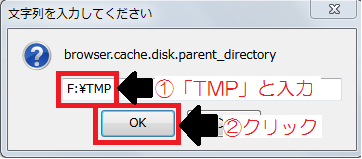
入力ができたら「OK」をクリックします。
念のため、ちゃんと追加されているかを確認します。
「about:cache」の文字をコピーしてFirefoxの上の「about:config」の文字を削除して、貼り付けをし検索をします。
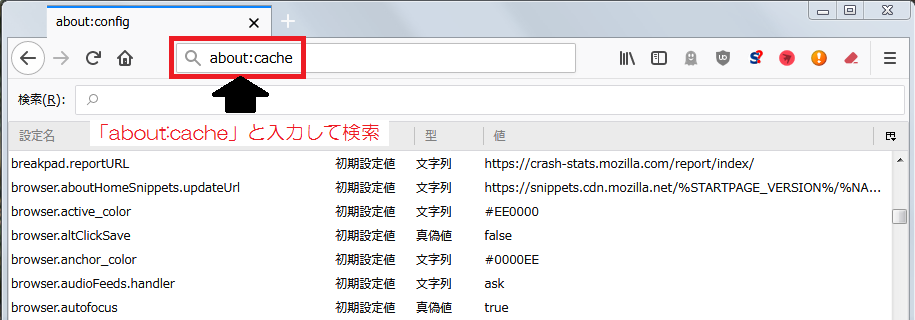
「Information about the Network Cache Storage Service」のウインドウが表示されます。
この画面の真ん中あたりの「disk」の項目の「Storage disk location: 」の右が指定したTMPフォルダになっていればOKです。
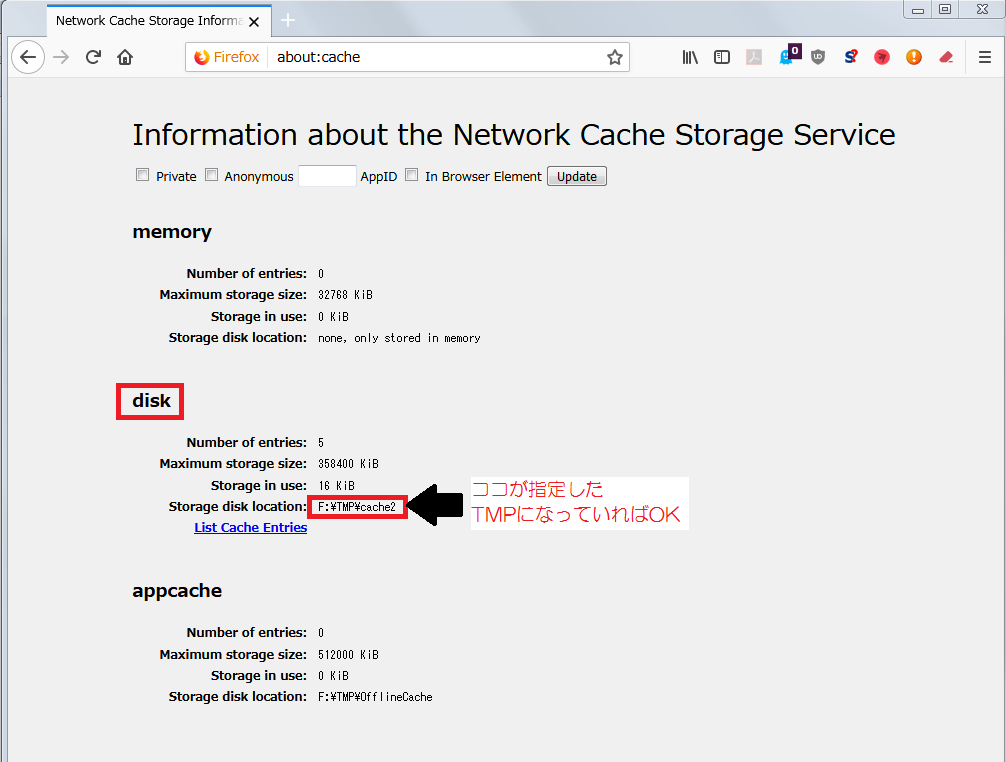
以上でFirefoxの詳細設定は完了です。お疲れ様でございました!